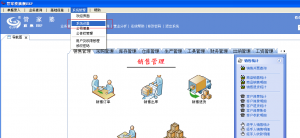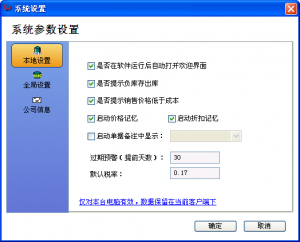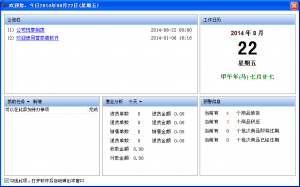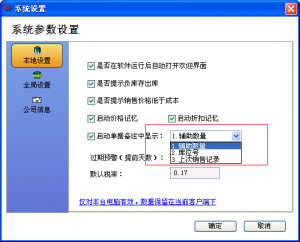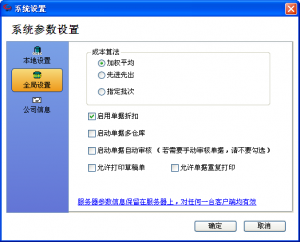出纳管理单据查询
打开方式:点击导航图——出纳管理——单据查询

主界面:

基本操作步骤:
一、其他收入单
(一)、检索单据
1.点击日期右侧的图片,弹出日历界面,选择时间,或者点击“常用日期”按钮,快速设置时间段

2.选择查询条件,并输入检索内容(注意:输入检索内容要和选择的检索条件相匹配)

3.选择要检索的单据状态,包括未审核、已审核和已冲红

4.点击“查询”按钮,按条件检索其他收入单
(二)、新增
点击“新增”按钮,弹出其他收入单新增界面,操作方式请参考“其他收入单”新增

(三)、修改
1.选择要修改的其他收入单

2.点击“修改”按钮,弹出修改界面(注意:能够修改是是未审核状态的单据,其他状态的单据不能修改)

3.输入修改内容,点击“保存单据”按钮,保存单据即可
(四)、删除
1.选中要删除的其他收入单

2.点击“删除”按钮,删除选中的单据(注意:删除只能删除未审核的单据,已审核的单据只能冲红,不能删除)
(五)、审核
1.选中要审核的单据

2.点击“审核”按钮,审核选中的单据(注意:审核操作只能对未审核的单据进行)
审核以后,单据状态变成已审核,其他收入单对应的往来单位的应收款增加
(六)、打印预览
1.选中要预览的单据

2.点击“打印预览”,查看该单据打印的样式

(七)、导出
1.点击“导出”按钮,会弹出保存窗口

2.选择保存路径,然后输入文件名称

3.点击“保存”按钮,即可保存导出的单据信息
二、费用支出单
基本操作步骤:
(一)、检索单据
1.点击日期右侧的图片,弹出日历界面,选择时间,或者点击“常用日期”按钮,快速设置时间段

2.选择查询条件,并输入检索内容(注意:输入检索内容要和选择的检索条件相匹配)

3.选择要检索的单据状态,包括未审核、已审核和已冲红

4.点击“查询”按钮,按条件检索报费用支出单
(二)、新增
点击“新增”按钮,弹出费用支出单新增界面,操作方式请参考“费用支出单”新增

(三)、修改
1.选择要修改的费用支出单

2.点击“修改”按钮,弹出修改界面(注意:能够修改是是未审核状态的单据,其他状态的单据不能修改)

3.输入修改内容,点击“保存单据”按钮,保存单据即可
(四)、删除
1.选中要删除的费用支出单

2.点击“删除”按钮,删除选中的单据(注意:删除只能删除未审核的单据,已审核的单据只能冲红,不能删除)
(五)、审核
1.选中要审核的单据

2.点击“审核”按钮,审核选中的单据(注意:审核操作只能对未审核的单据进行)
审核以后,单据状态变成已审核,费用支出单对应的往来单位的应付款增加
(六)、打印预览
1.选中要预览的单据

2.点击“打印预览”,查看该单据打印的样式

(七)、导出
1.点击“导出”按钮,会弹出保存窗口

2.选择保存路径,然后输入文件名称

3.点击“保存”按钮,即可保存导出的单据信息
三、银行转账单
基本操作步骤:
(一)、检索单据
1.点击日期右侧的图片,弹出日历界面,选择时间,或者点击“常用日期”按钮,快速设置时间段

2.选择查询条件,并输入检索内容(注意:输入检索内容要和选择的检索条件相匹配)

3.点击“查询”按钮,按条件检索银行转账单
(二)、新增
点击“新增”按钮,弹出银行转账单新增界面,操作方式请参考“银行转账单”新增

(三)、打印预览
1.选中要预览的单据

2.点击“打印预览”,查看该单据打印的样式

(四)、导出
1.点击“导出”按钮,会弹出保存窗口

2.选择保存路径,然后输入文件名称

3.点击“保存”按钮,即可保存导出的单据信息