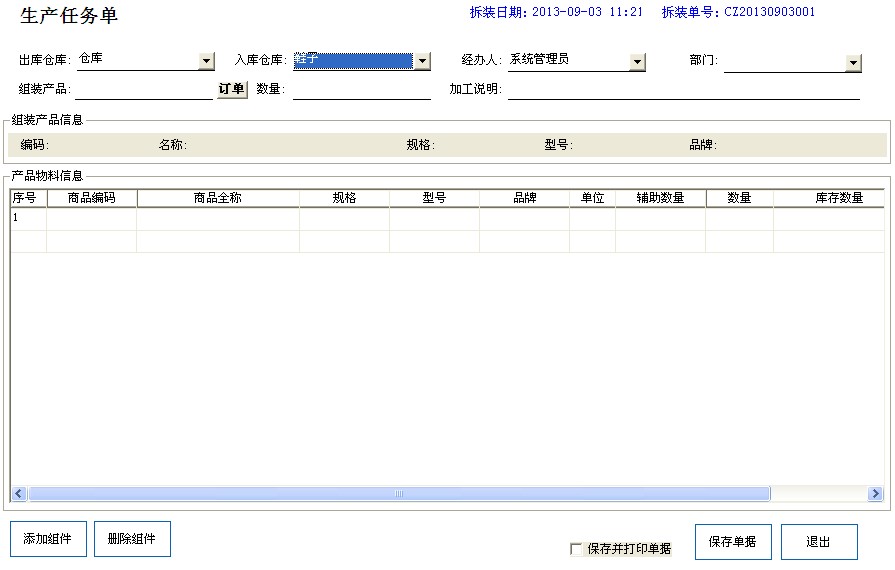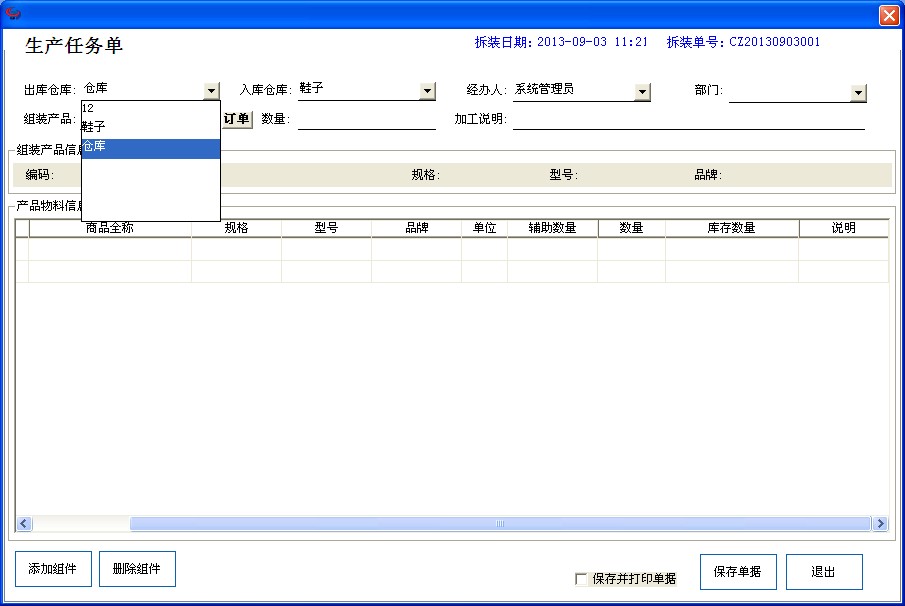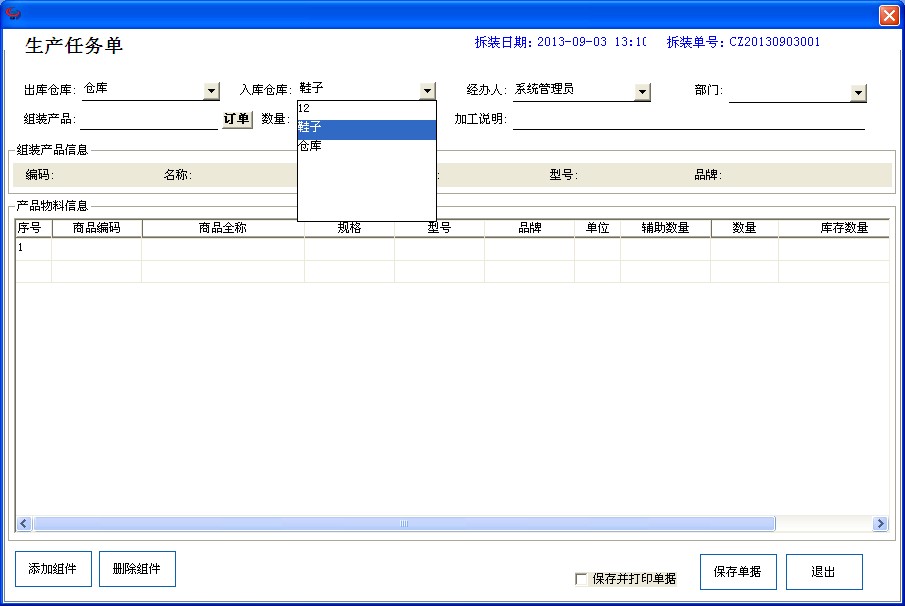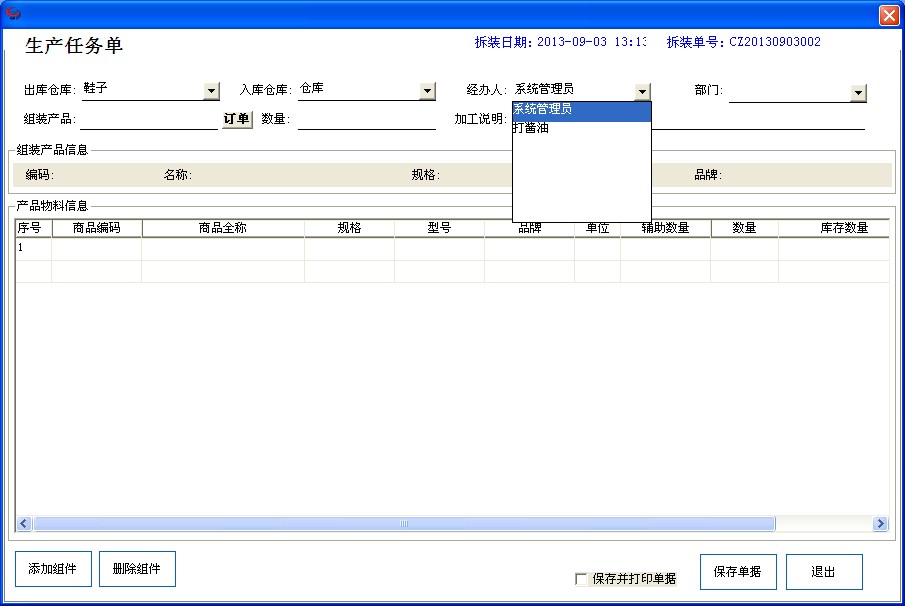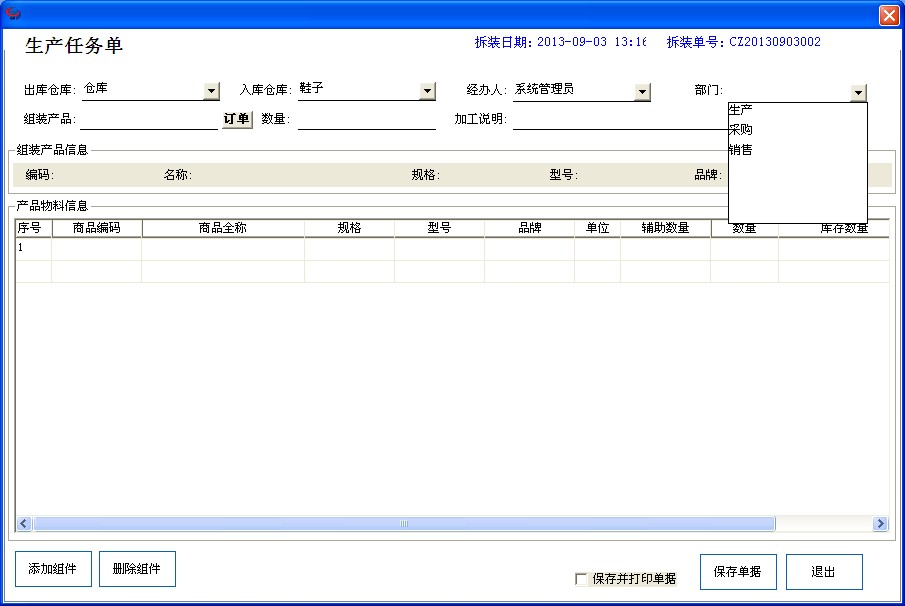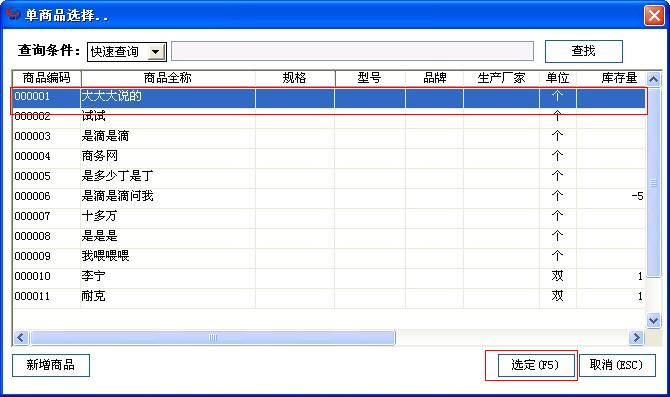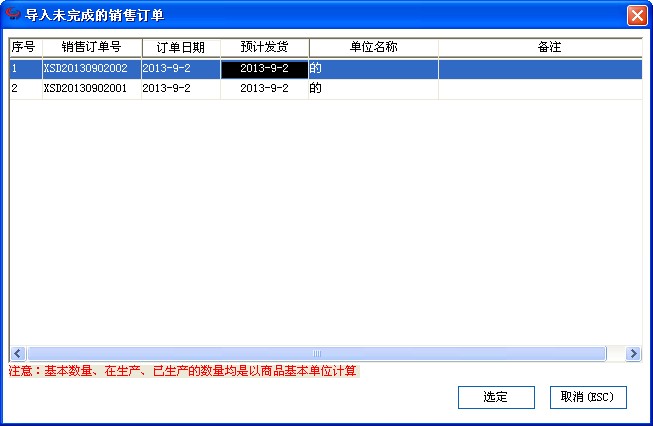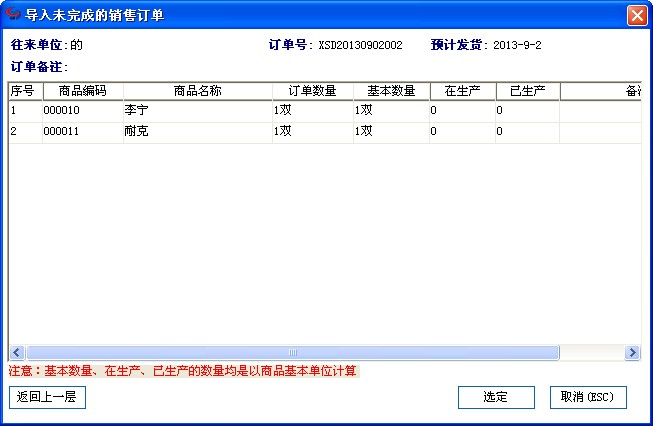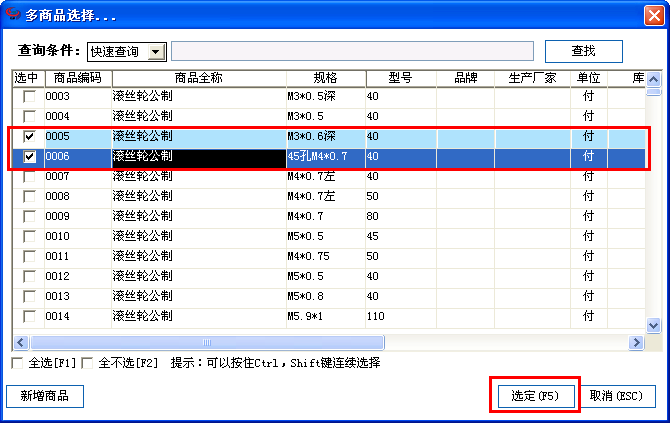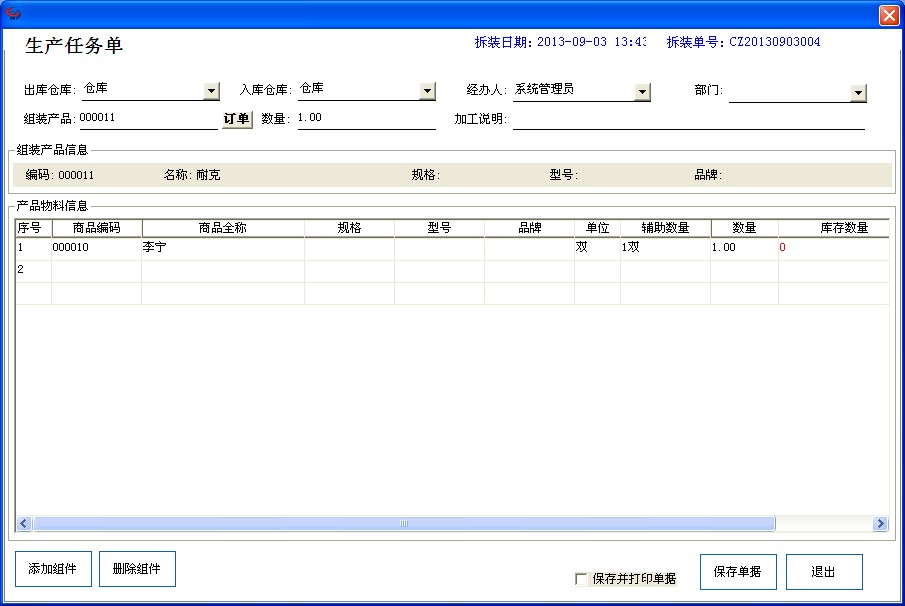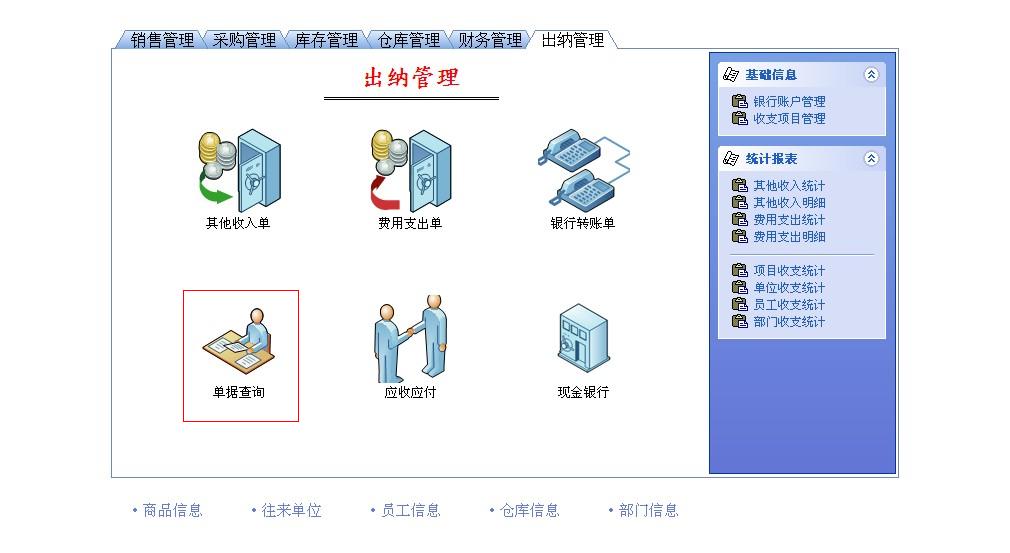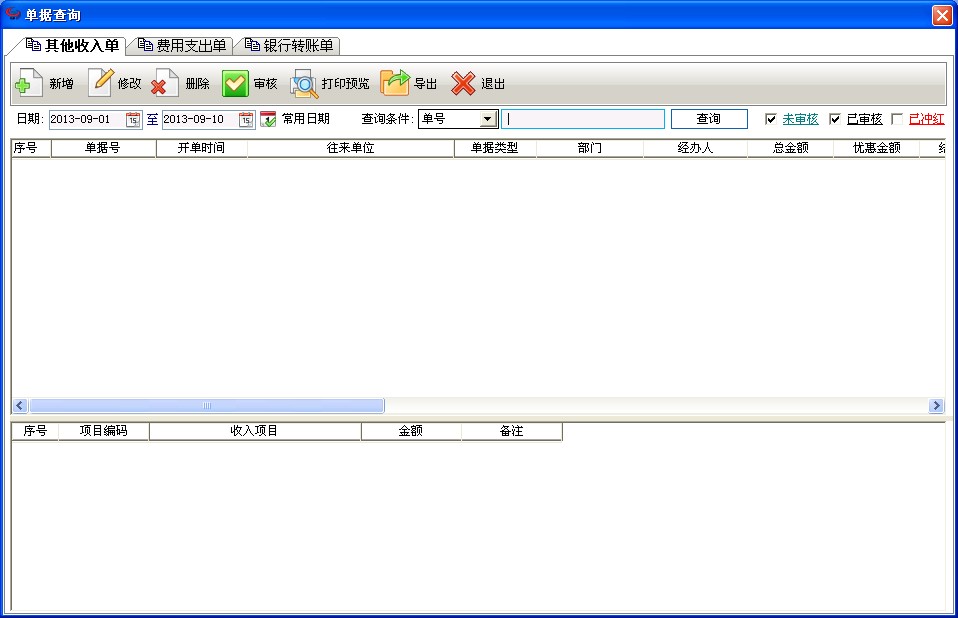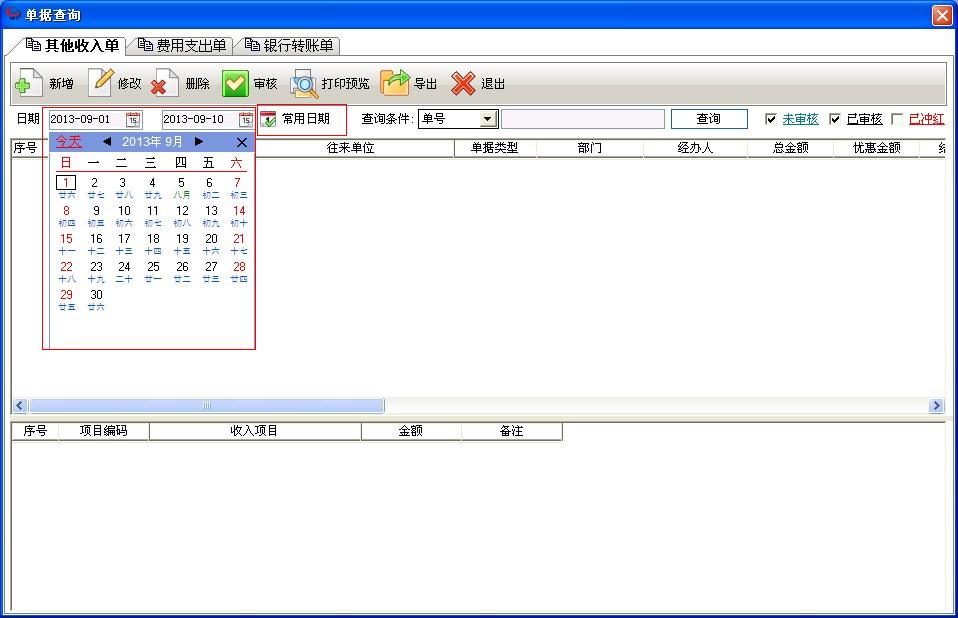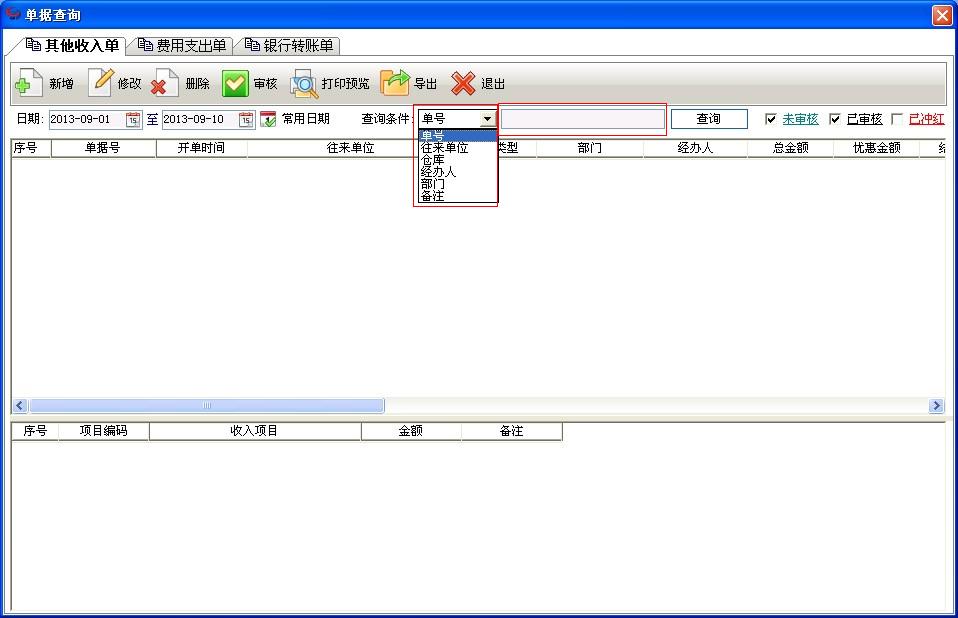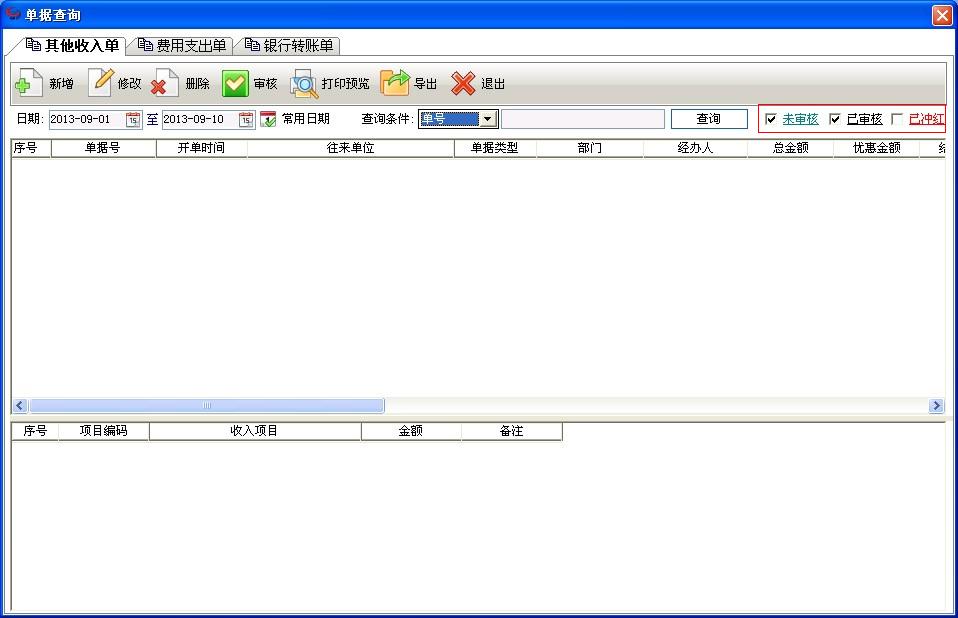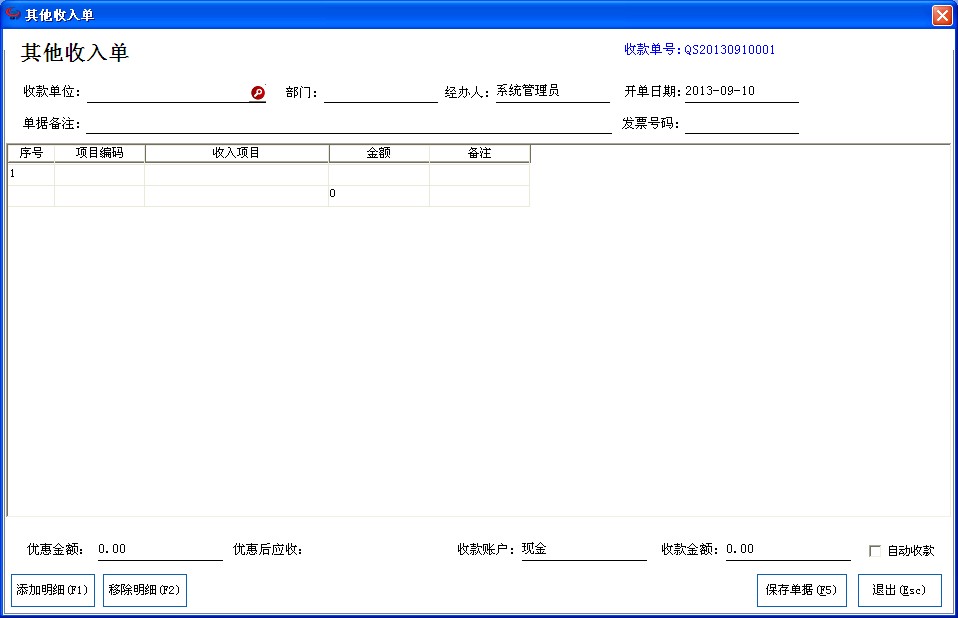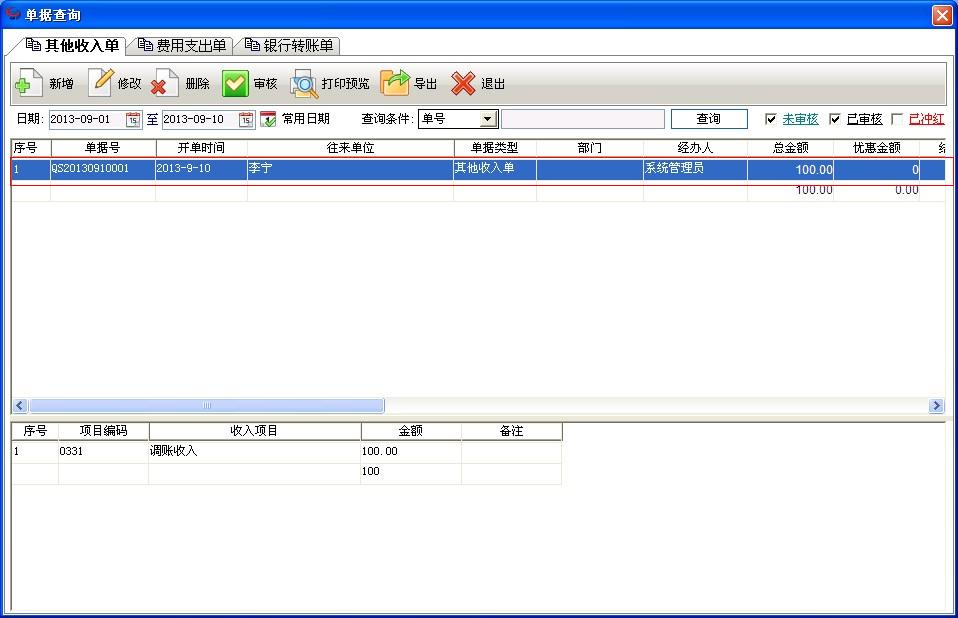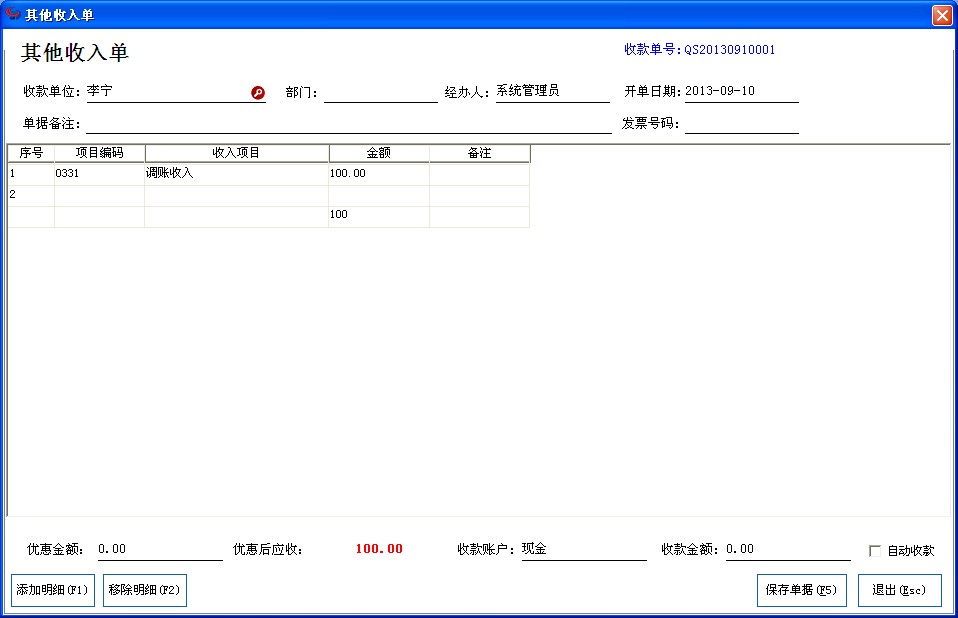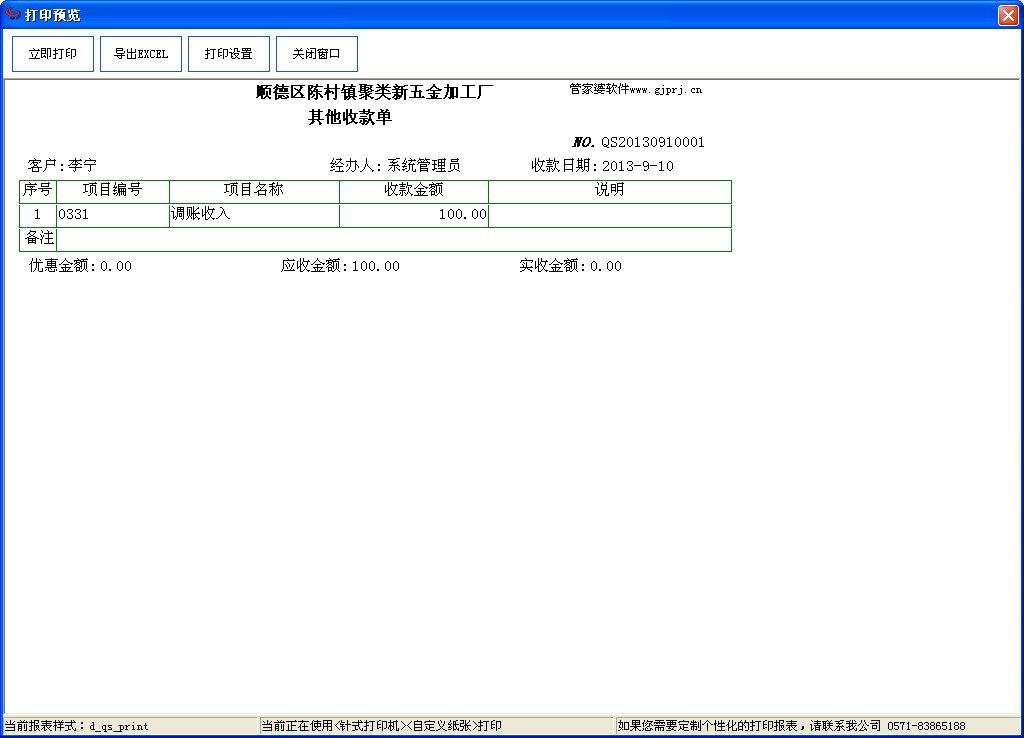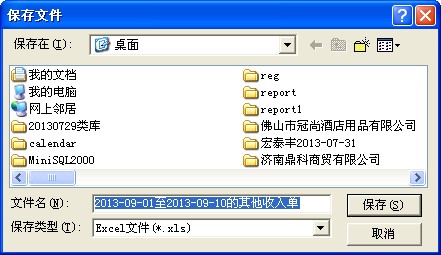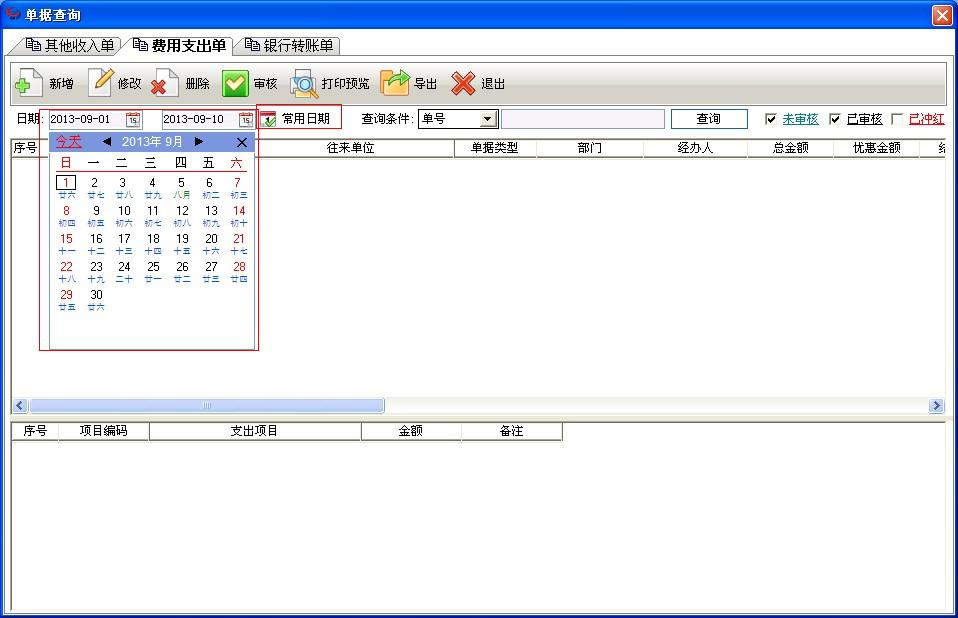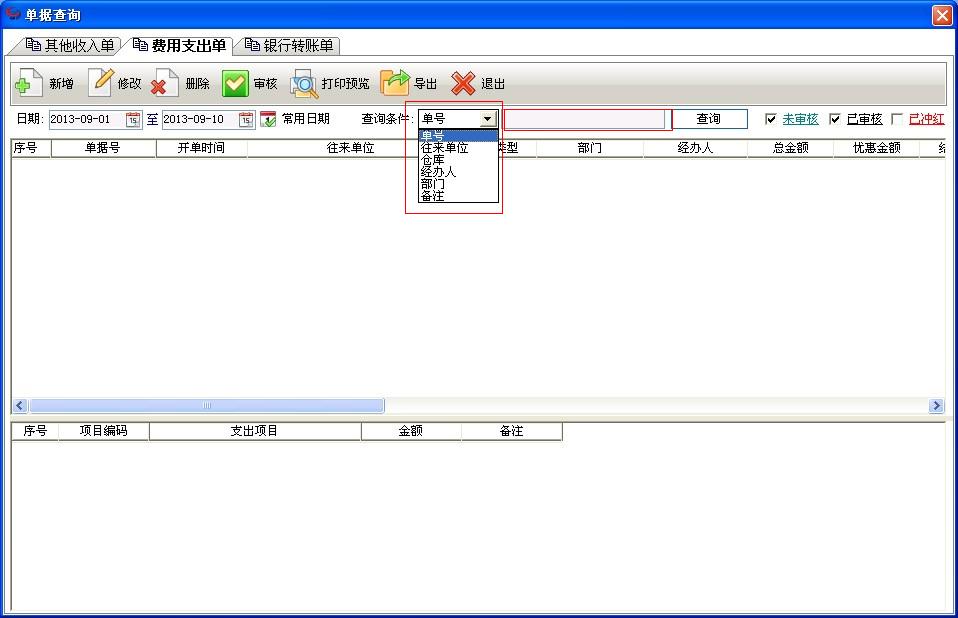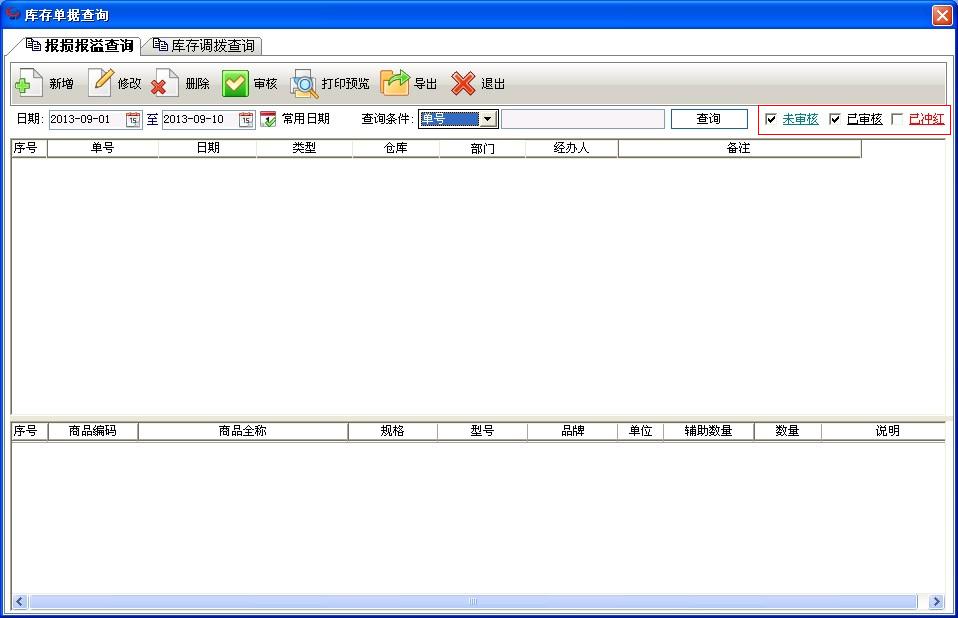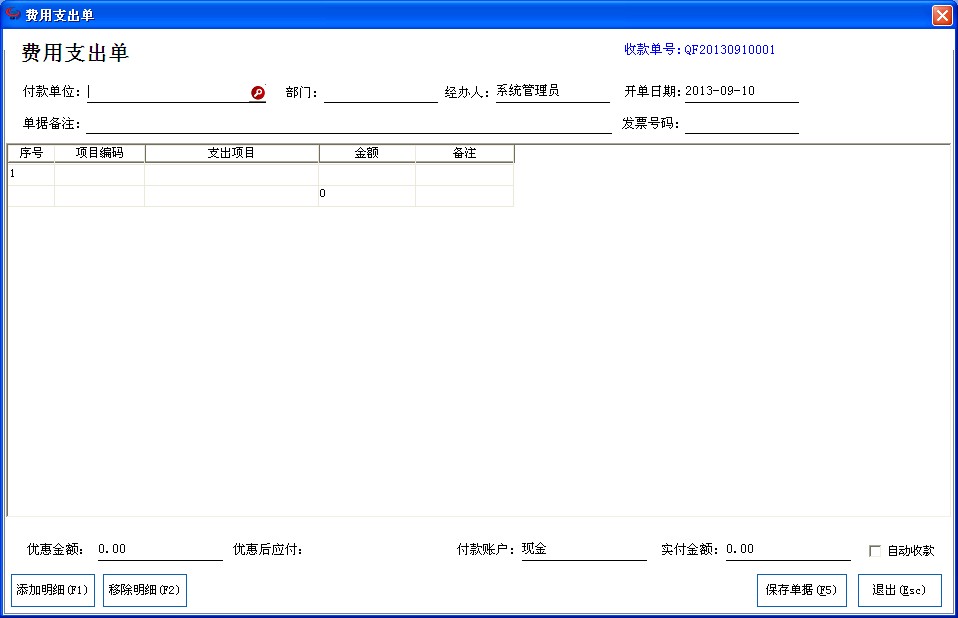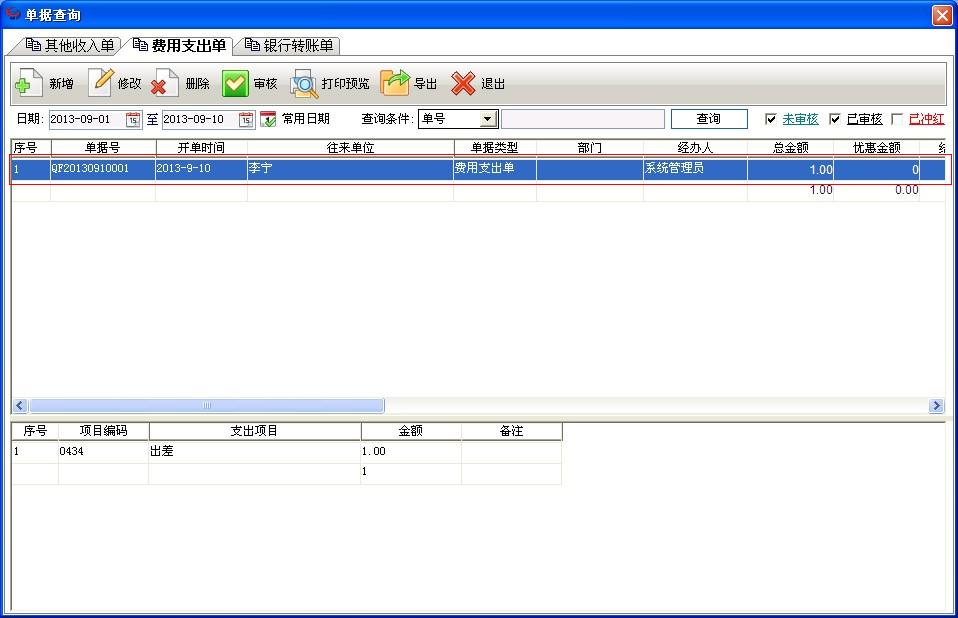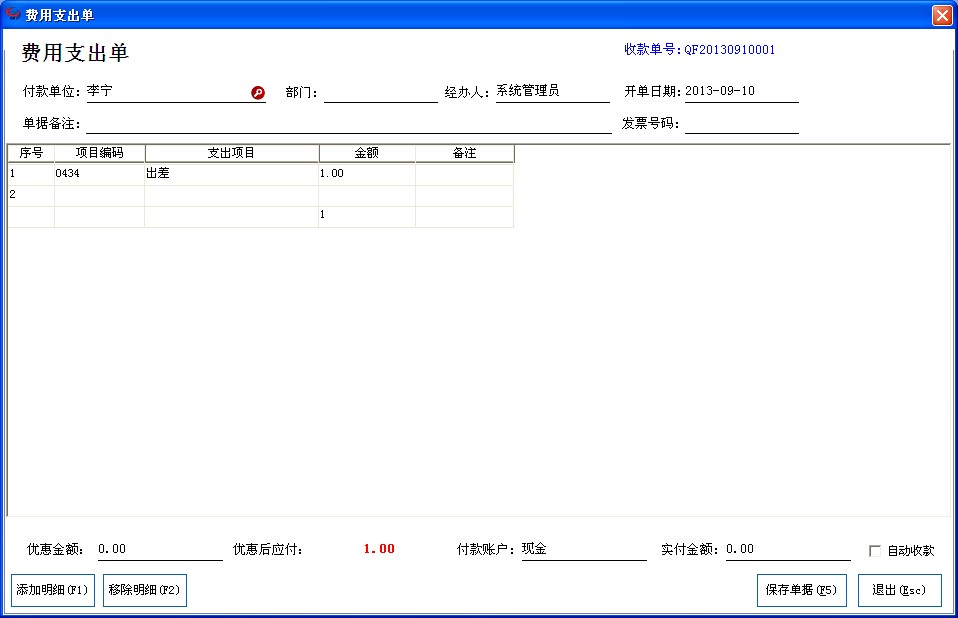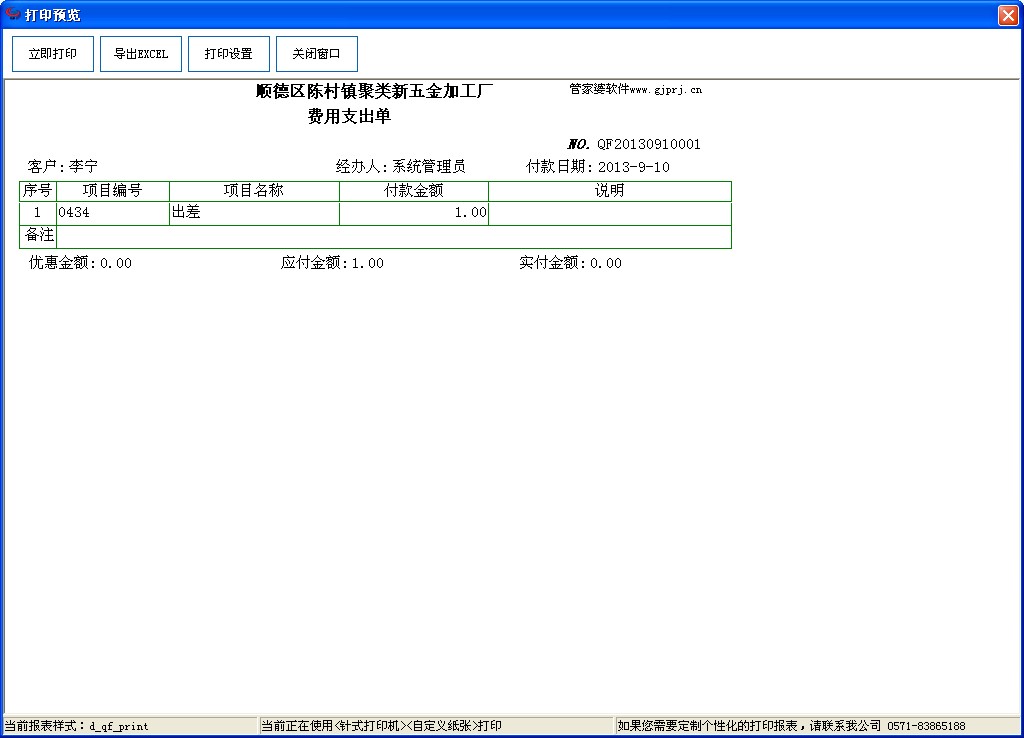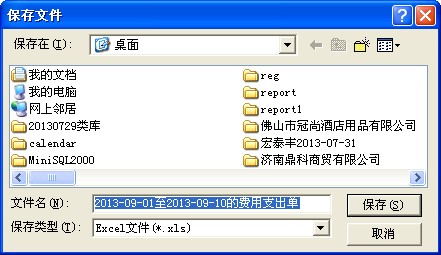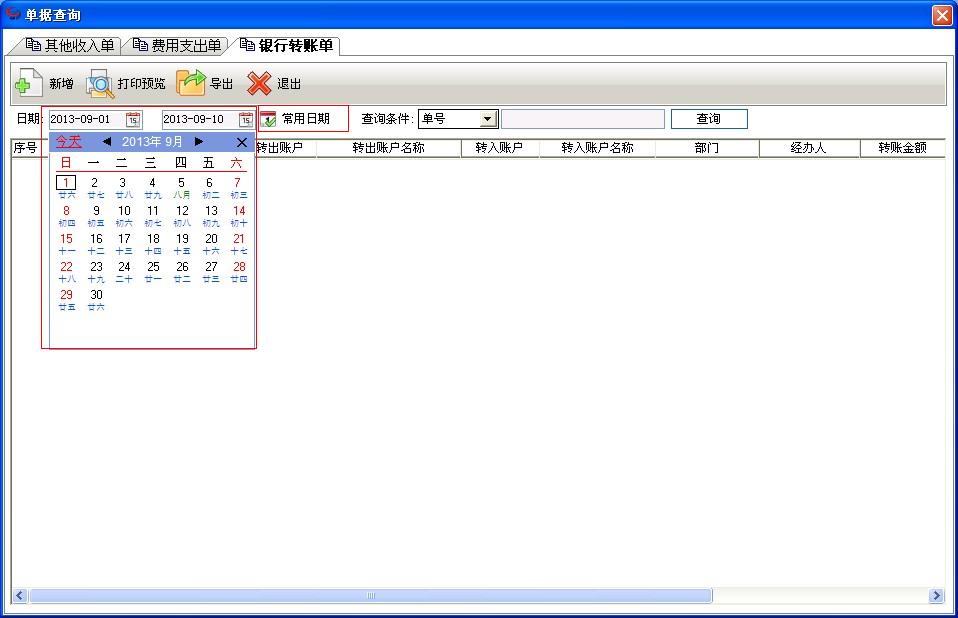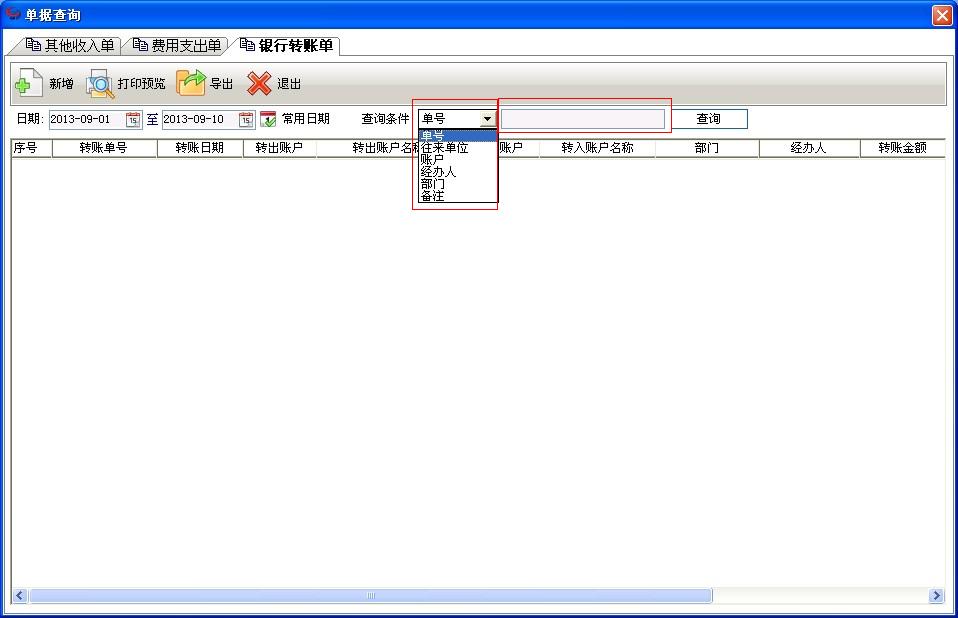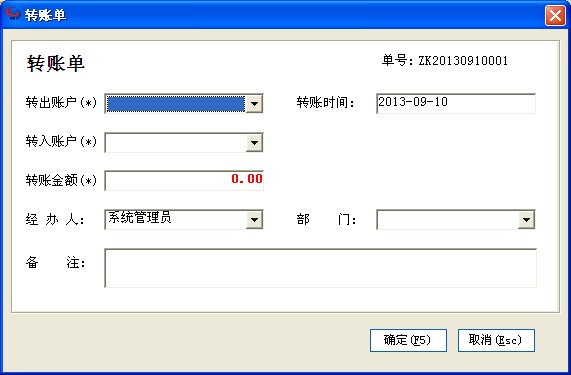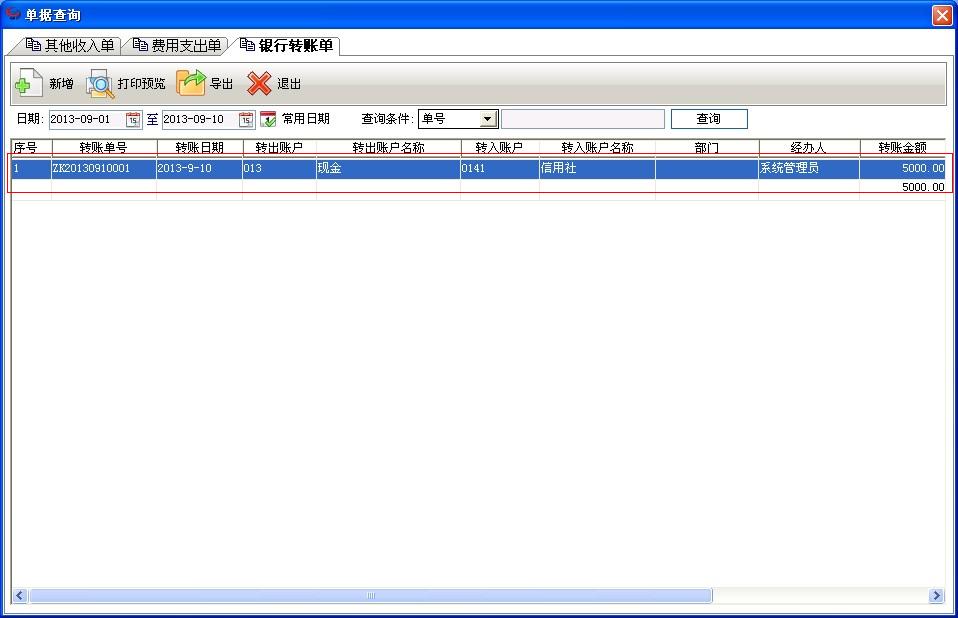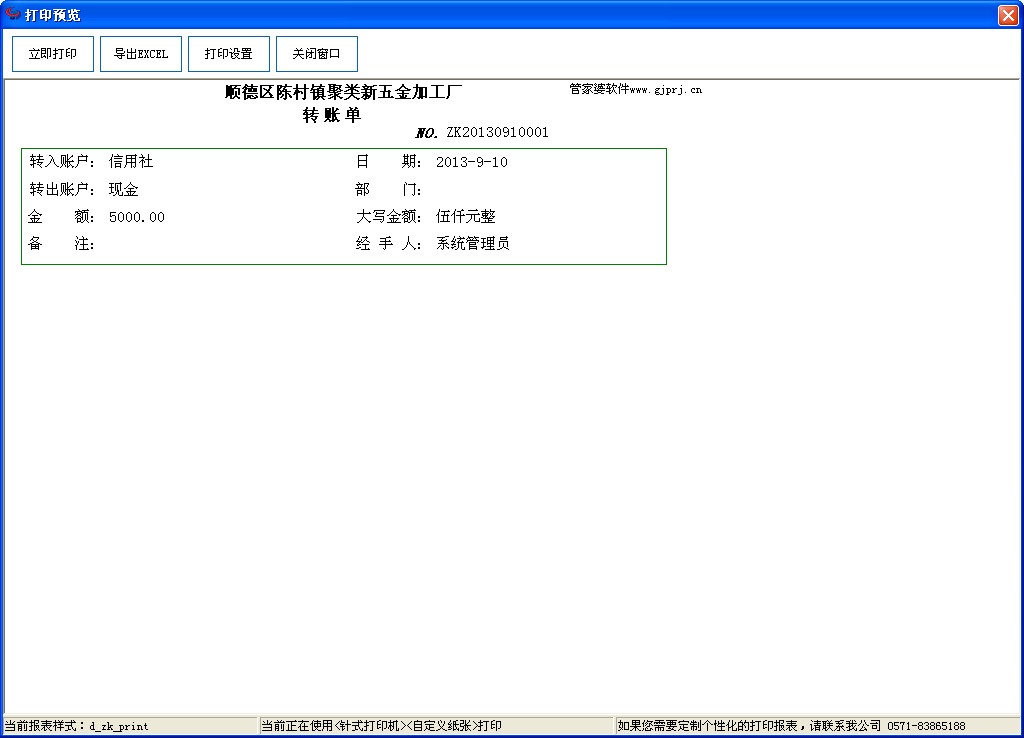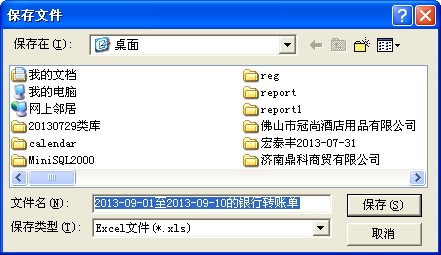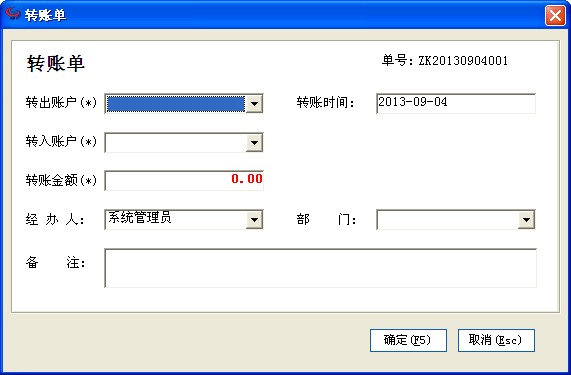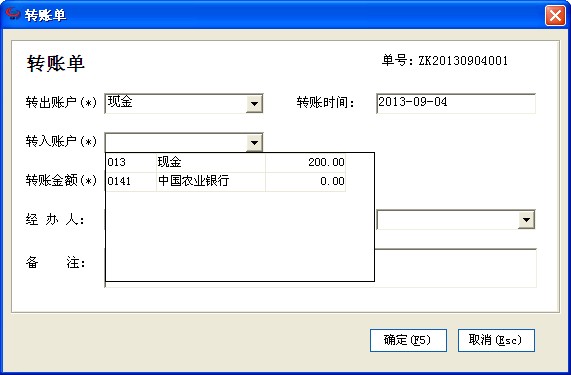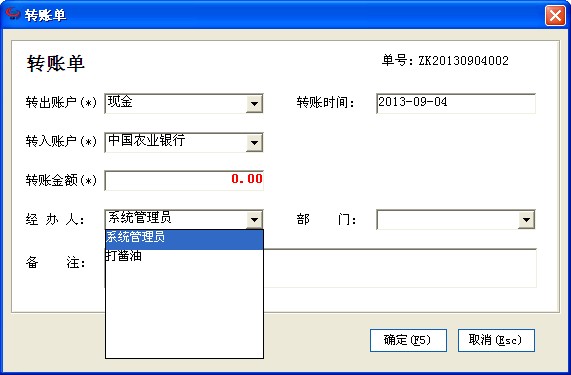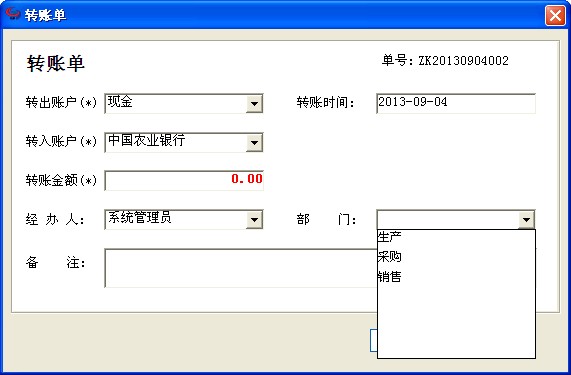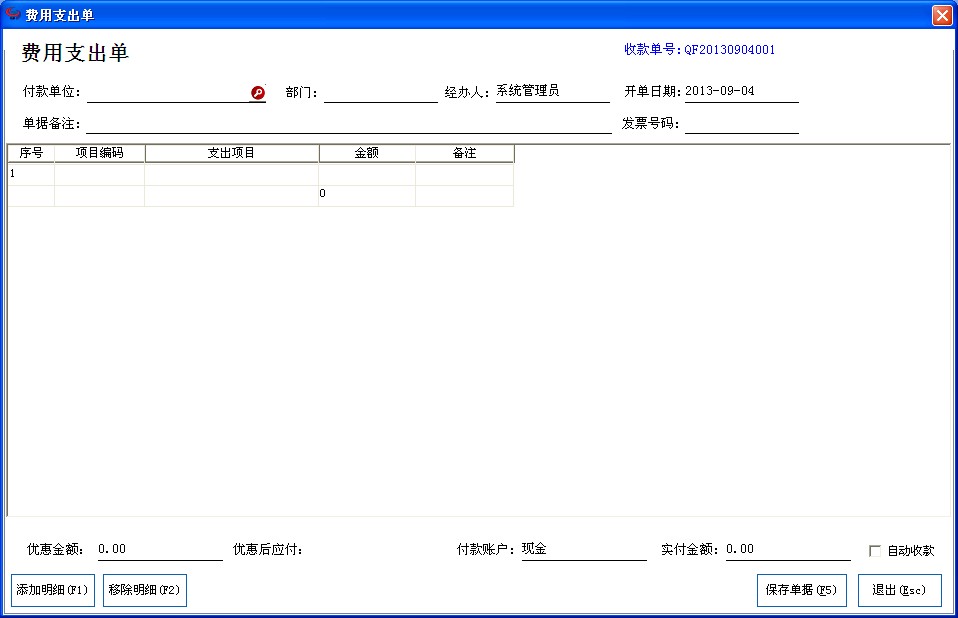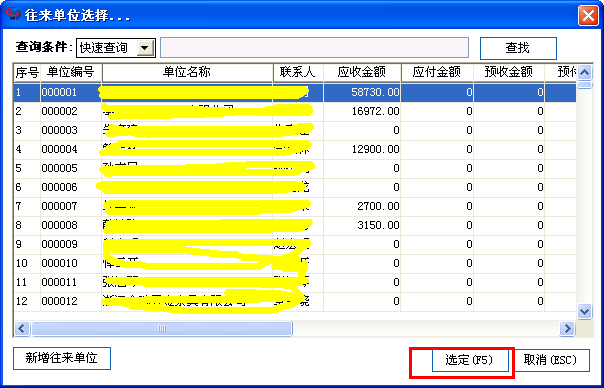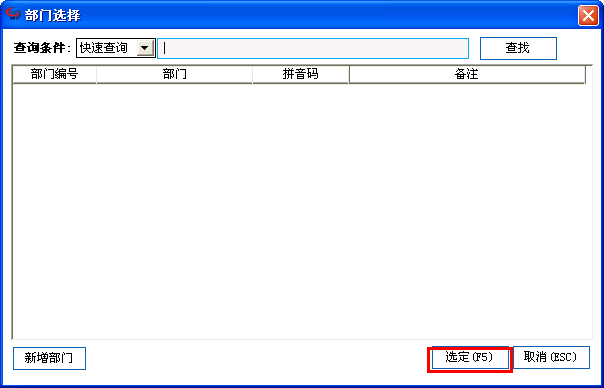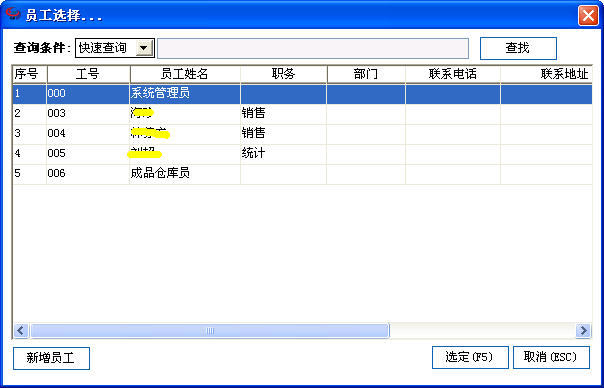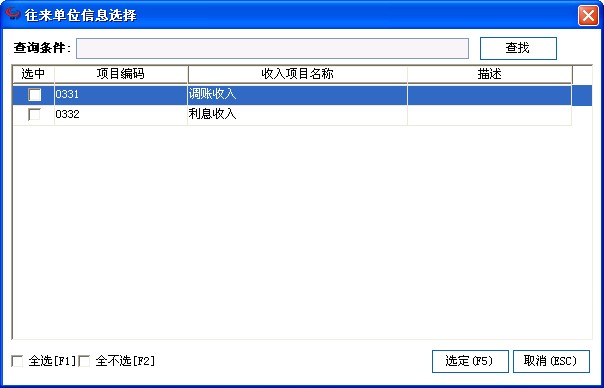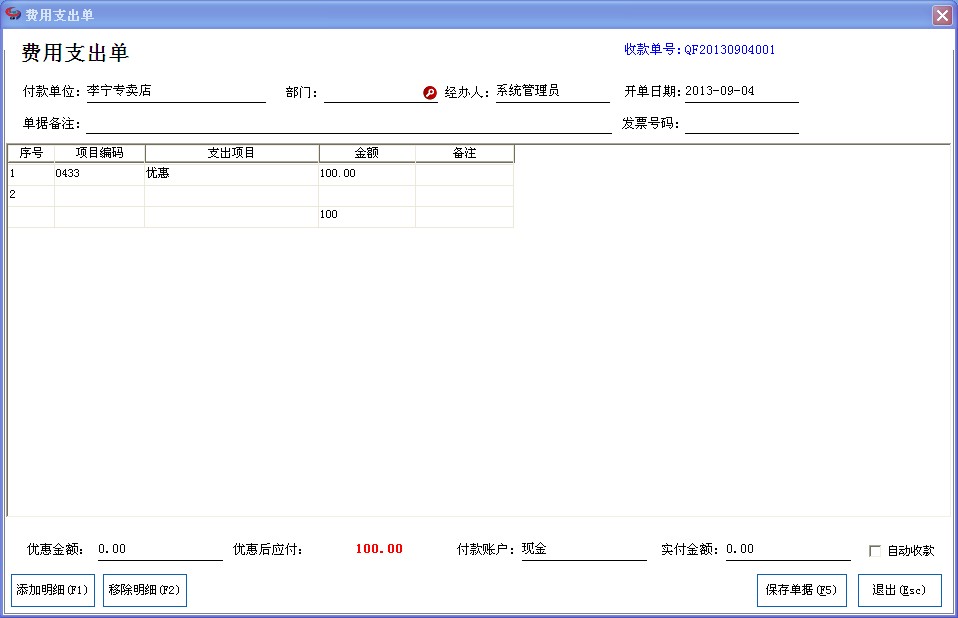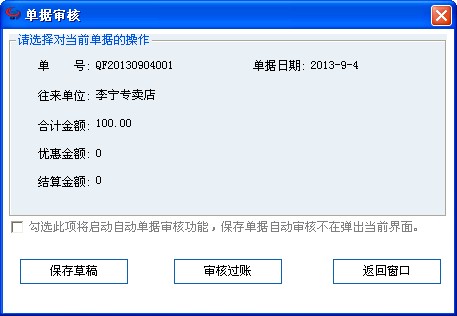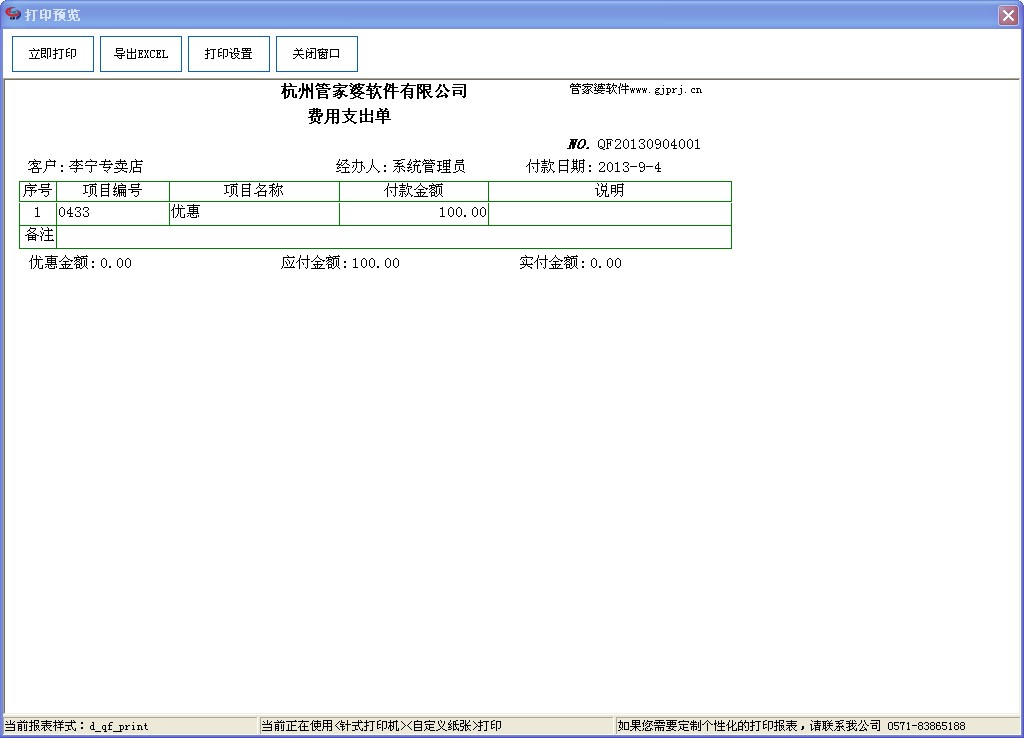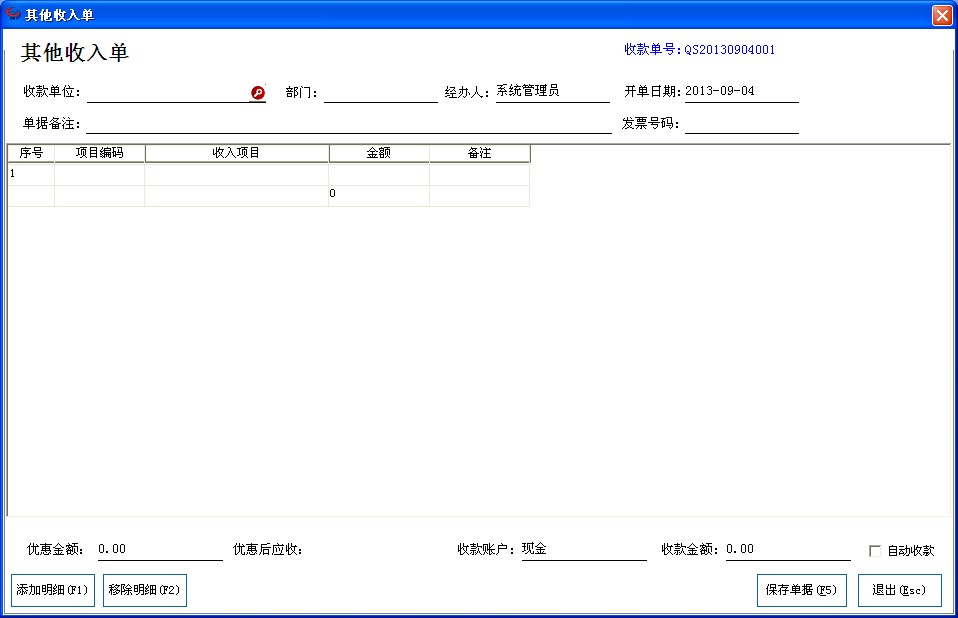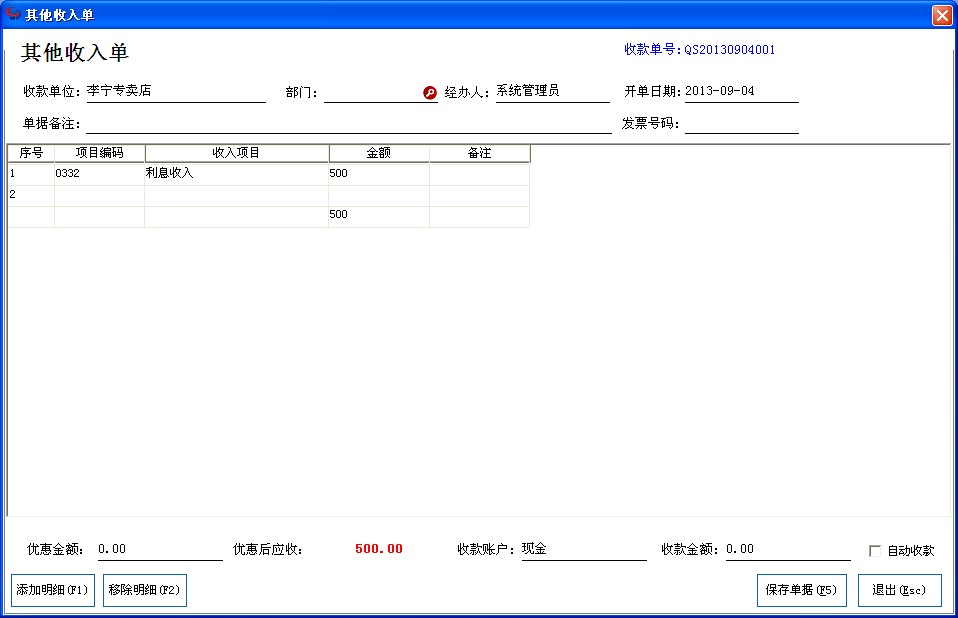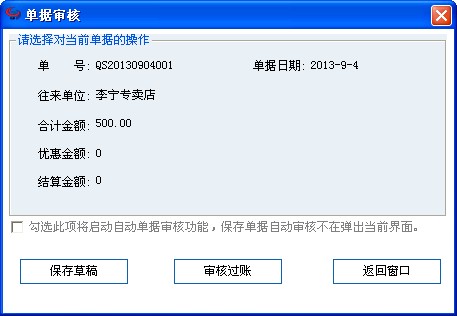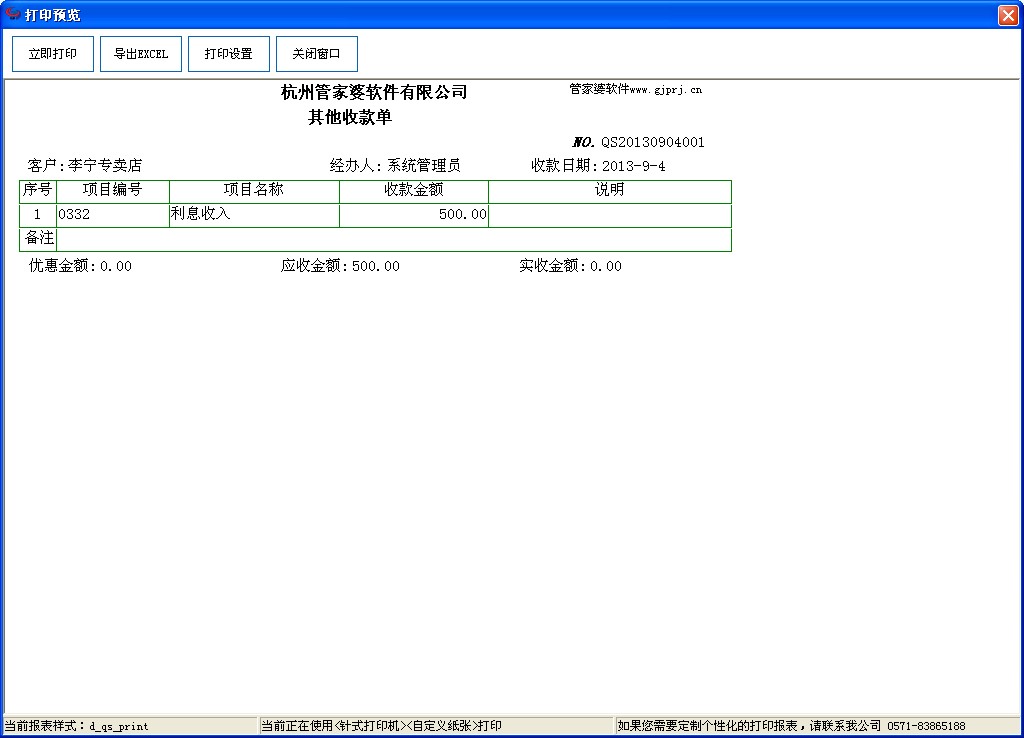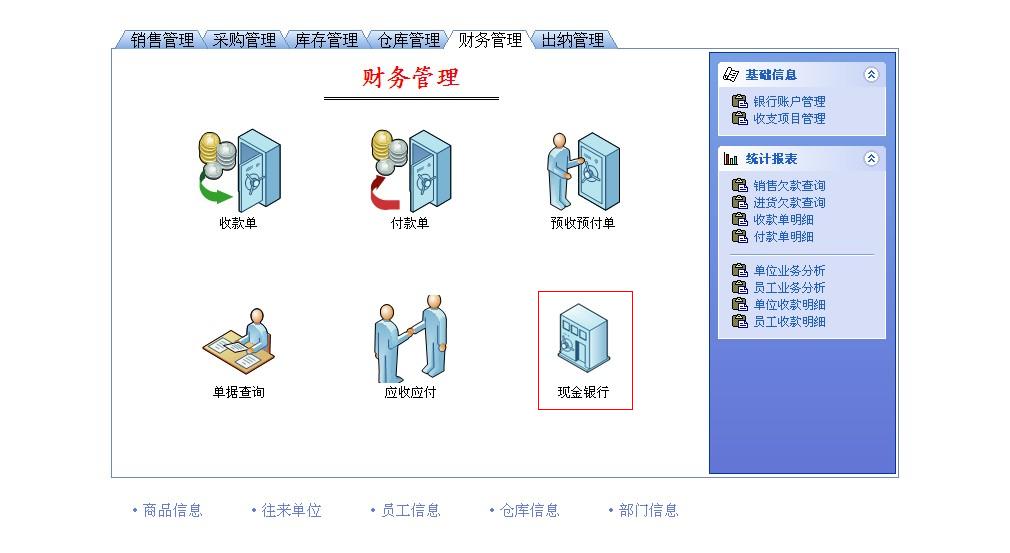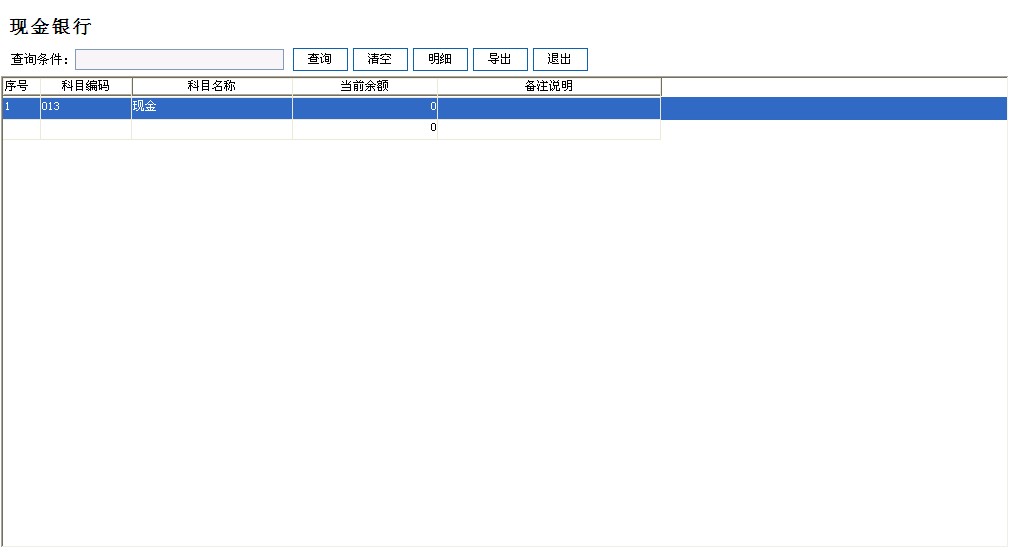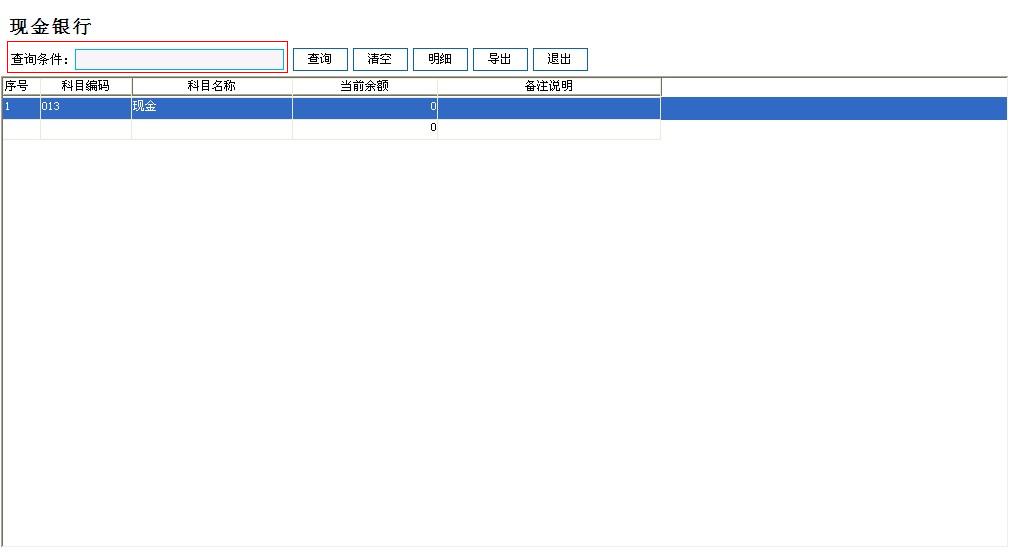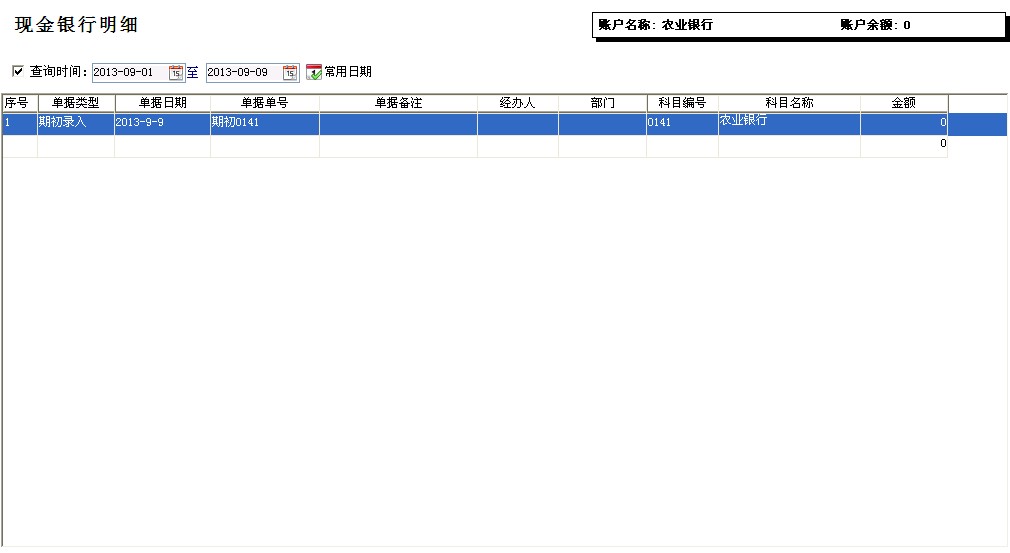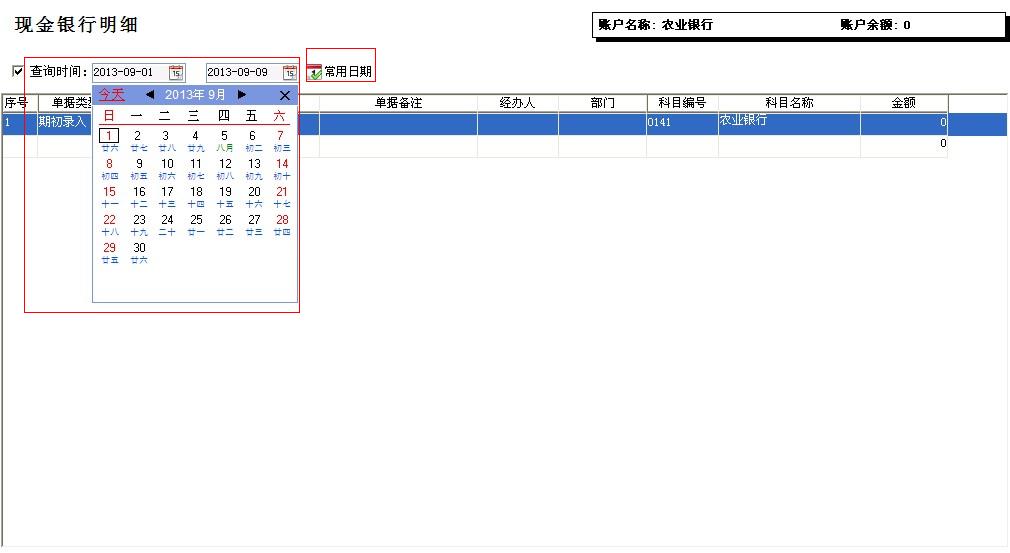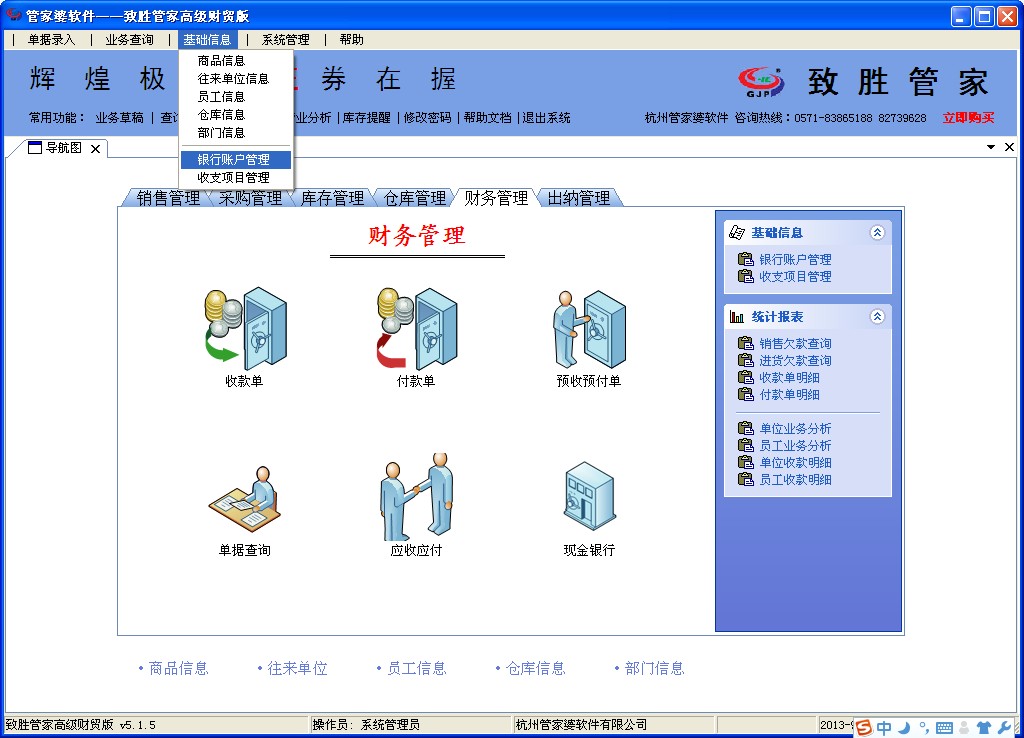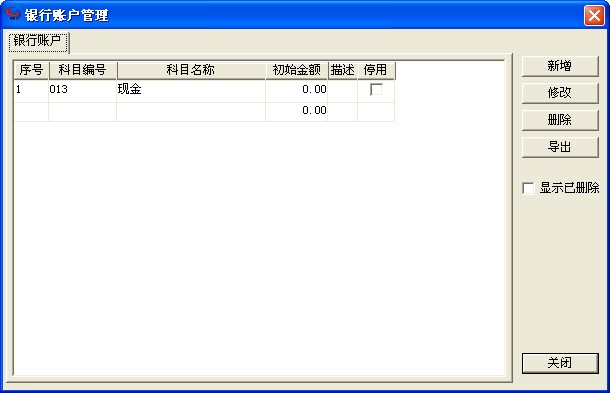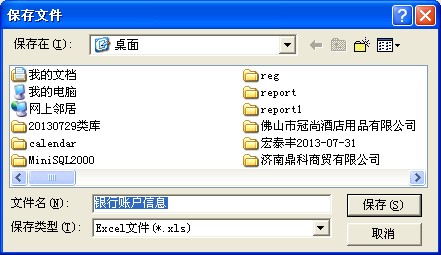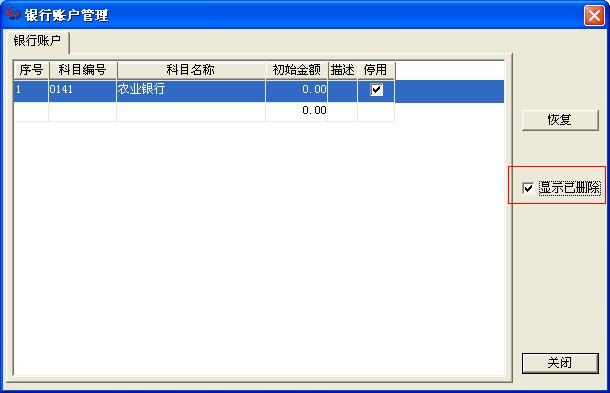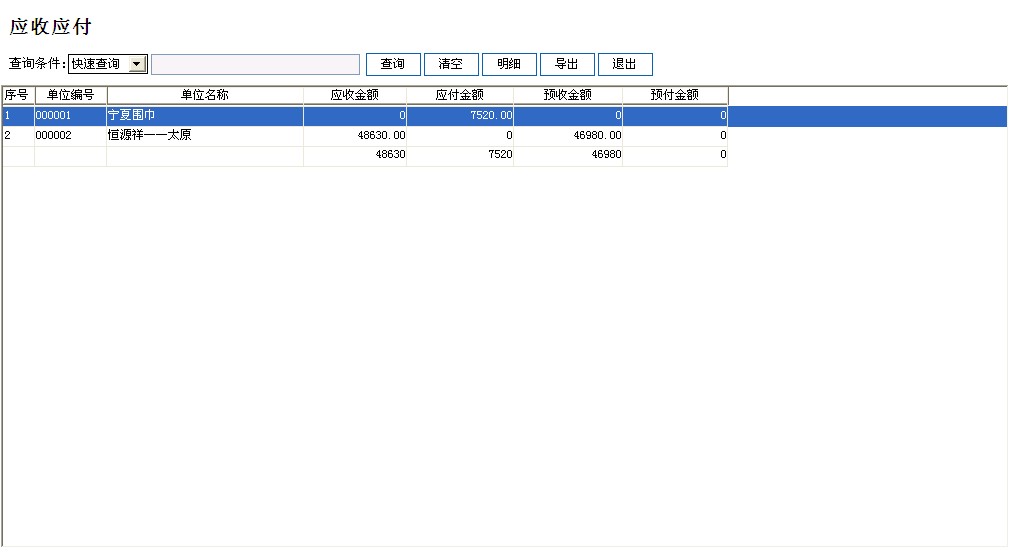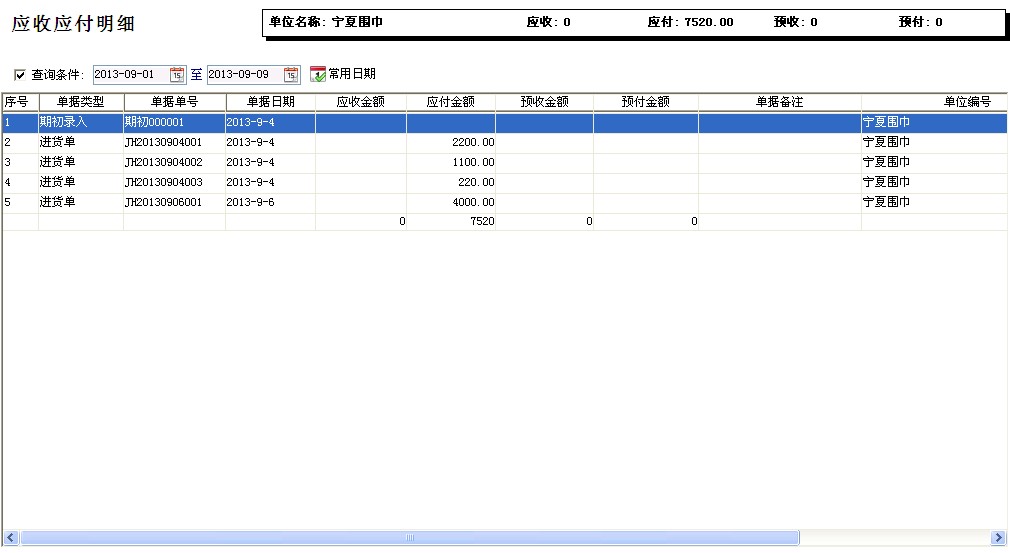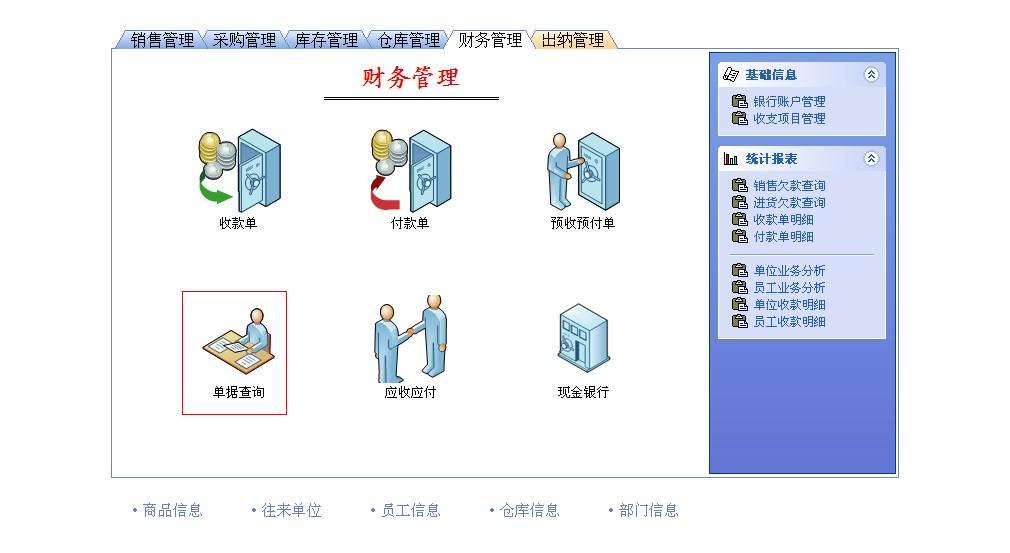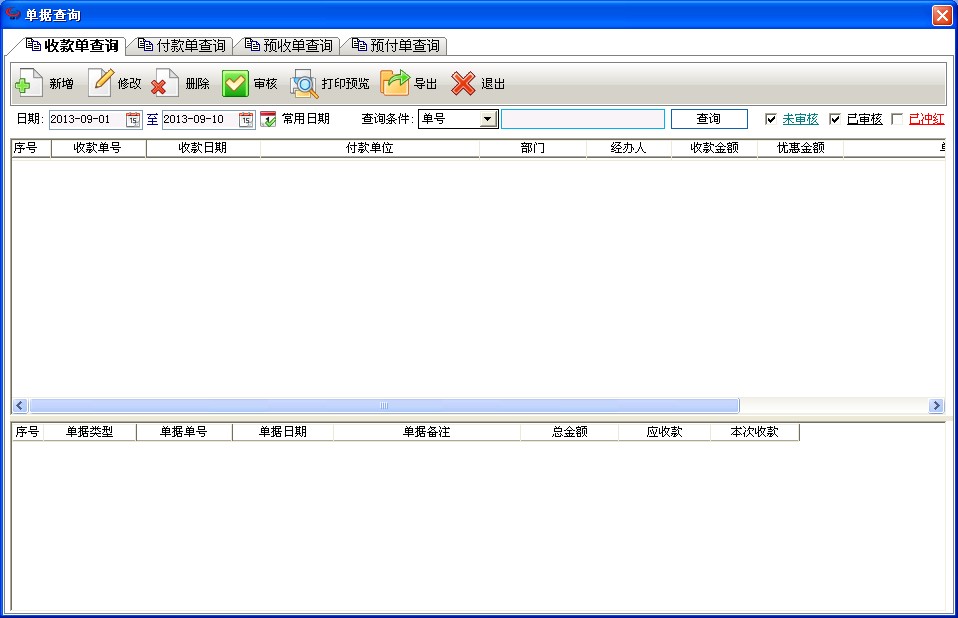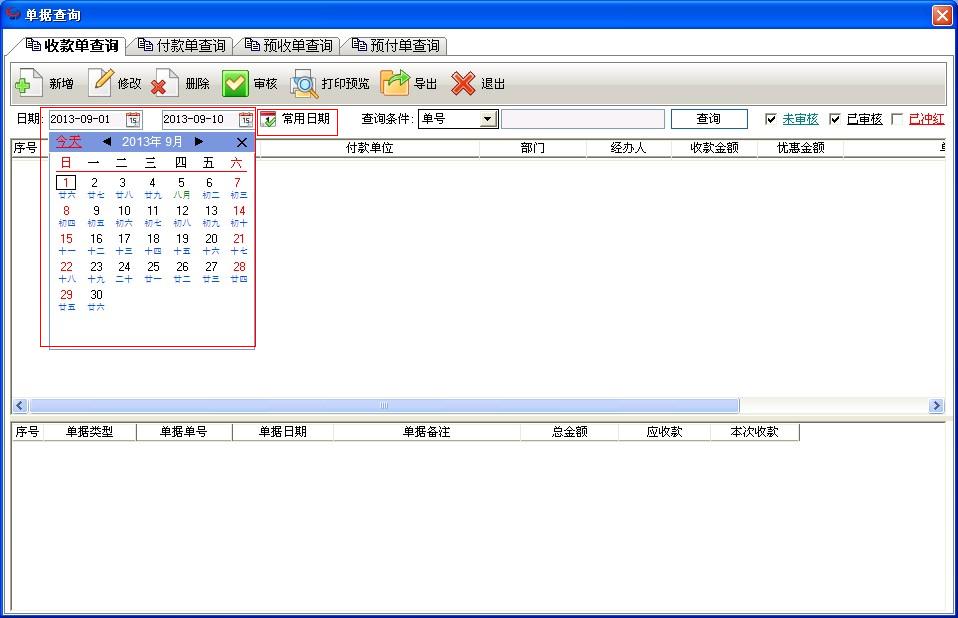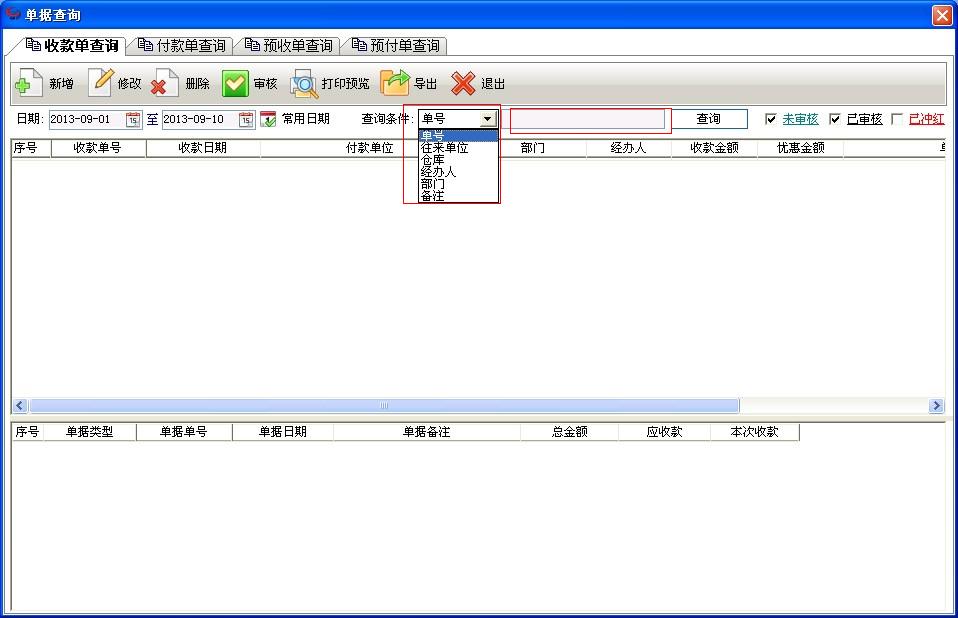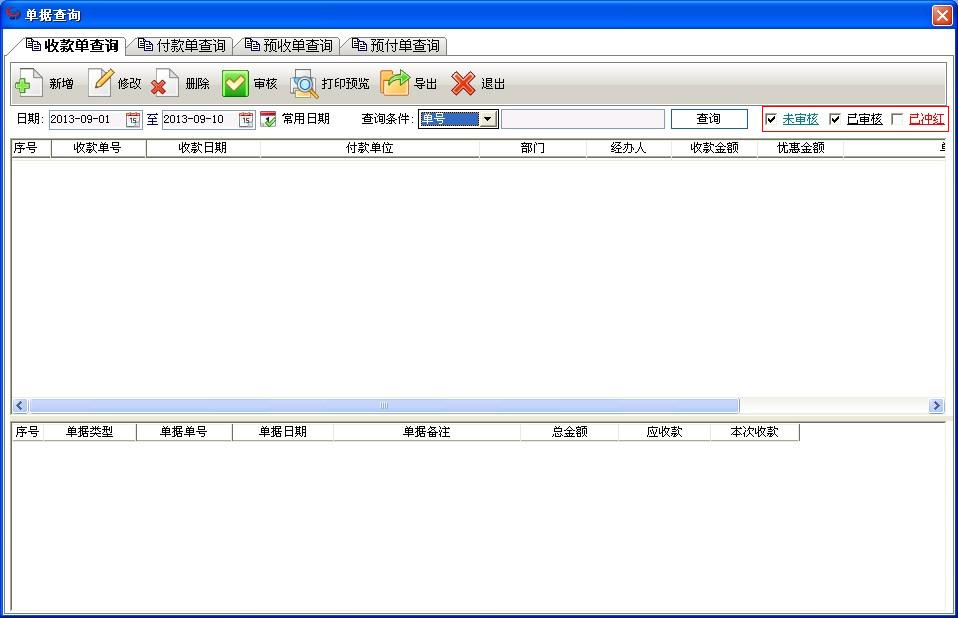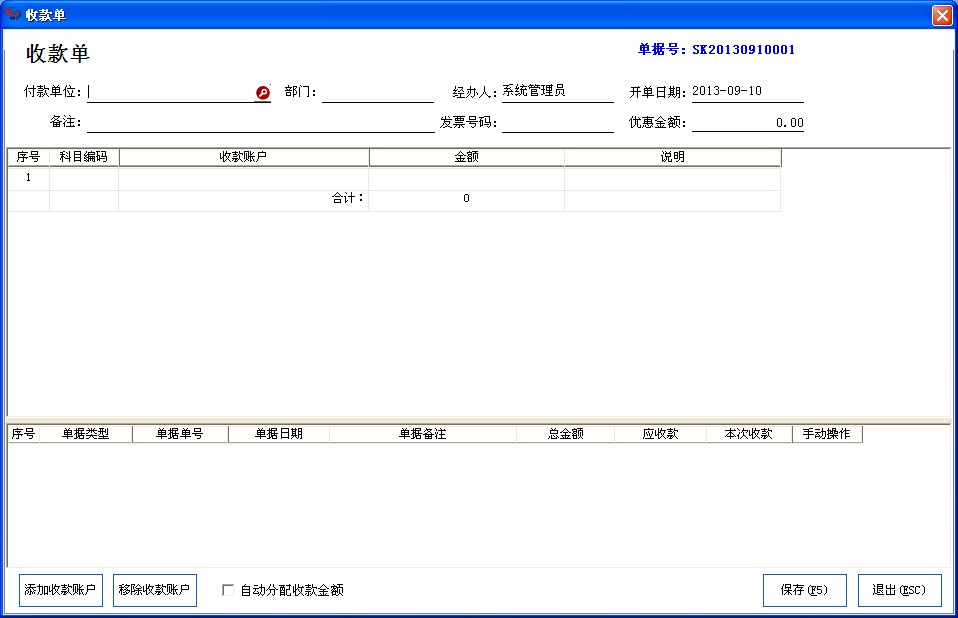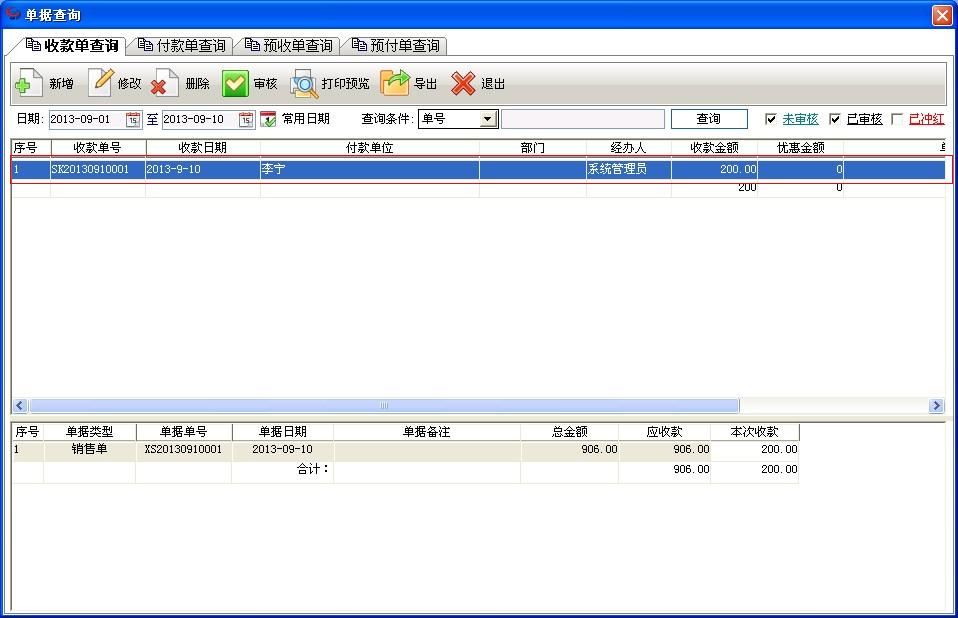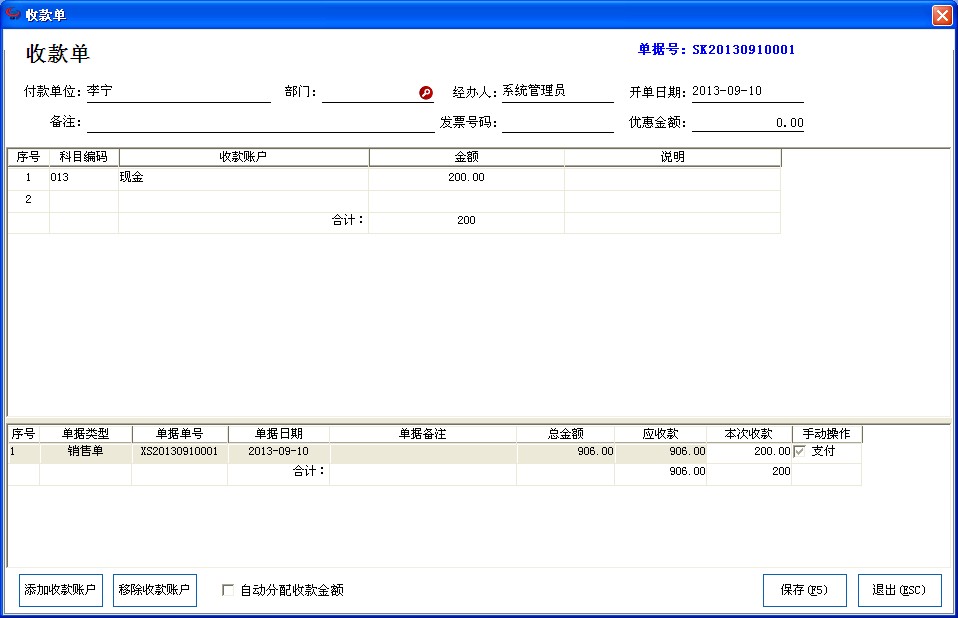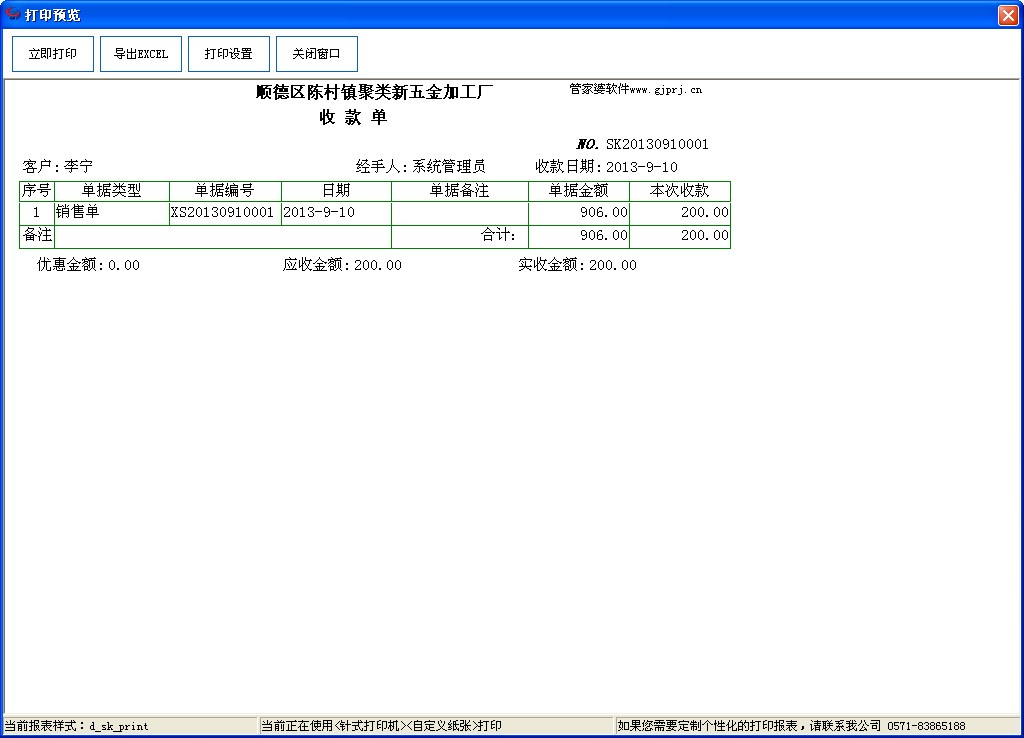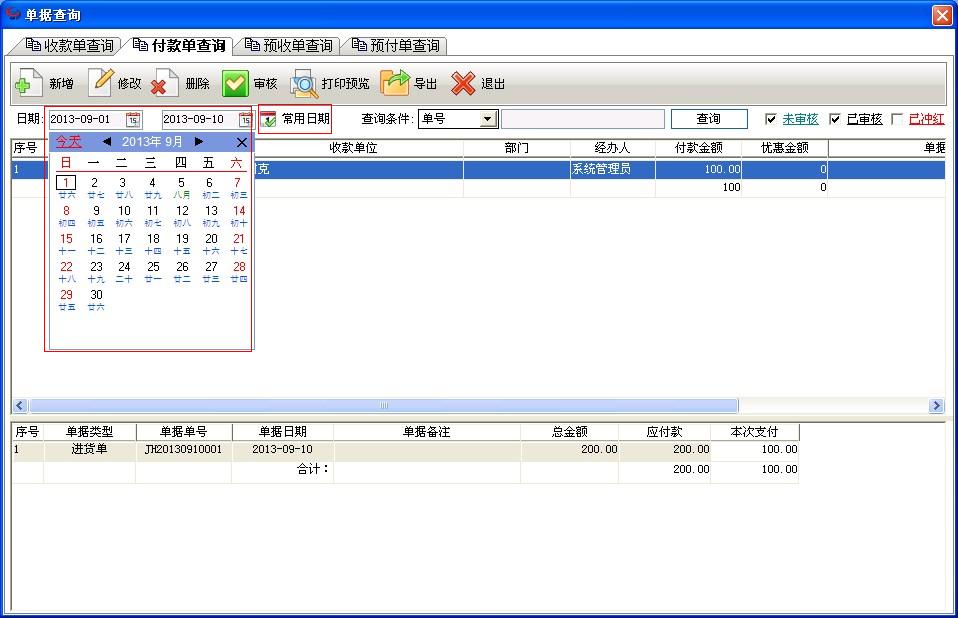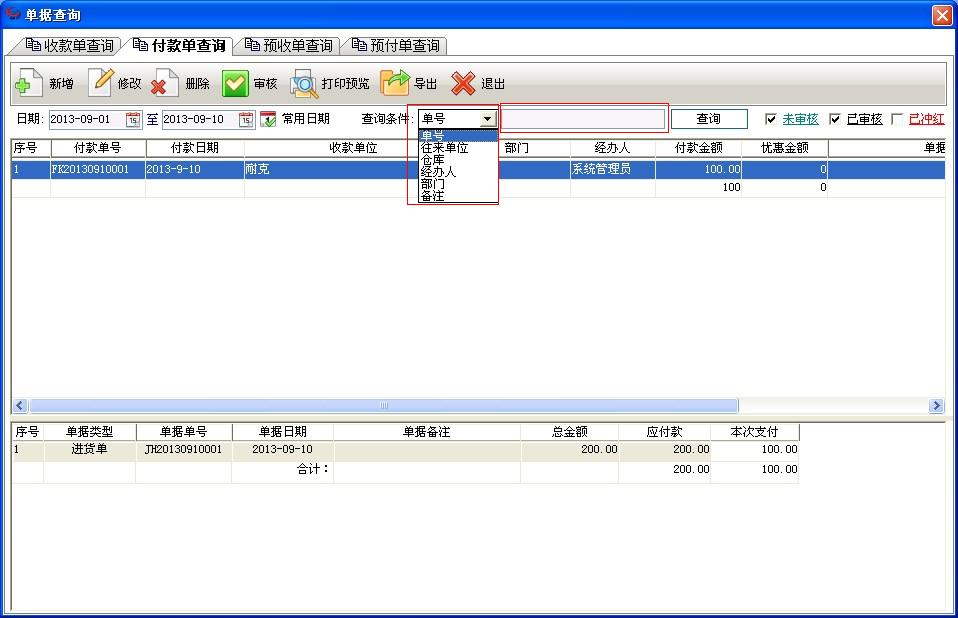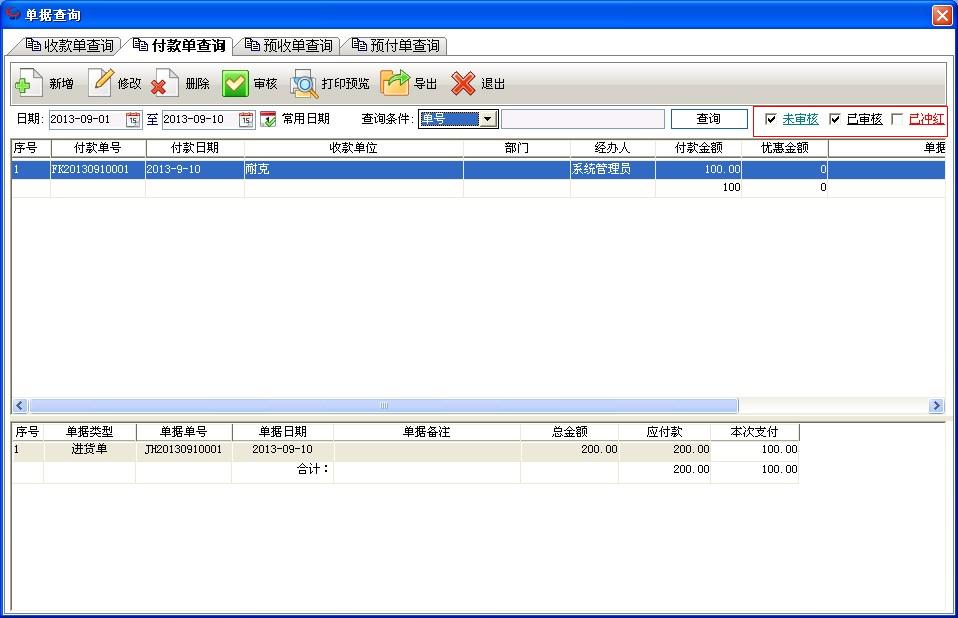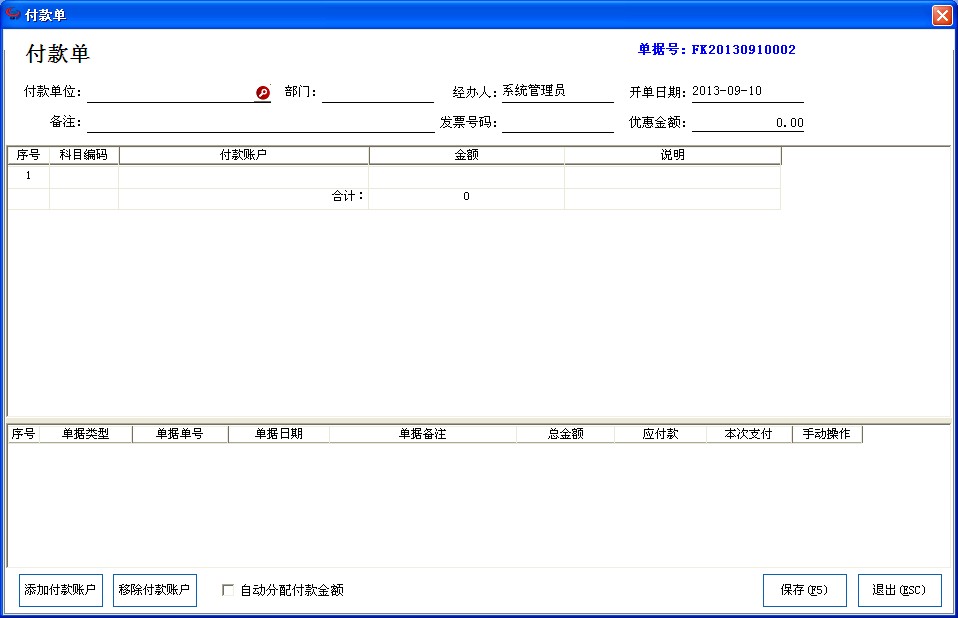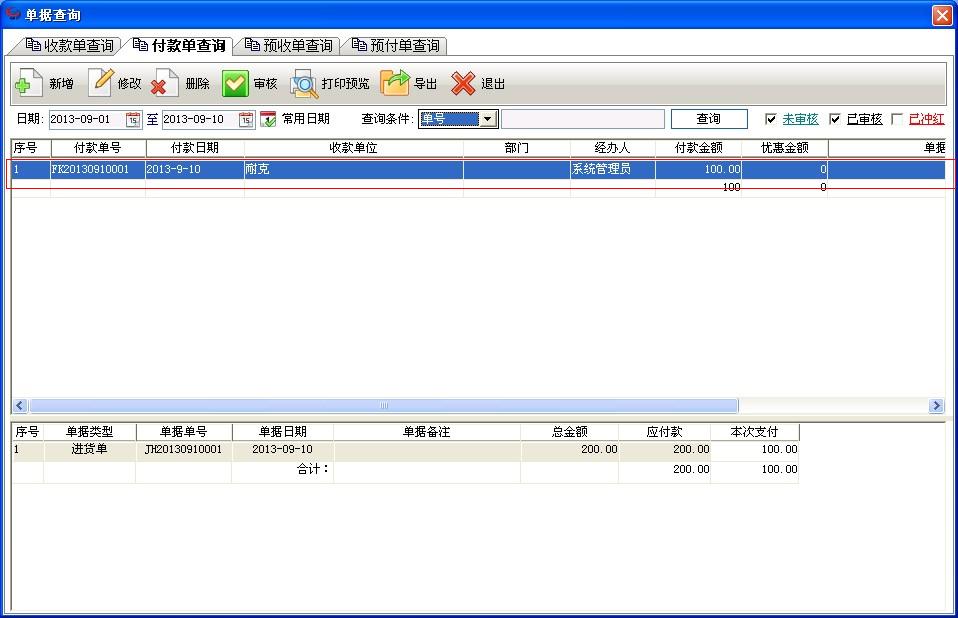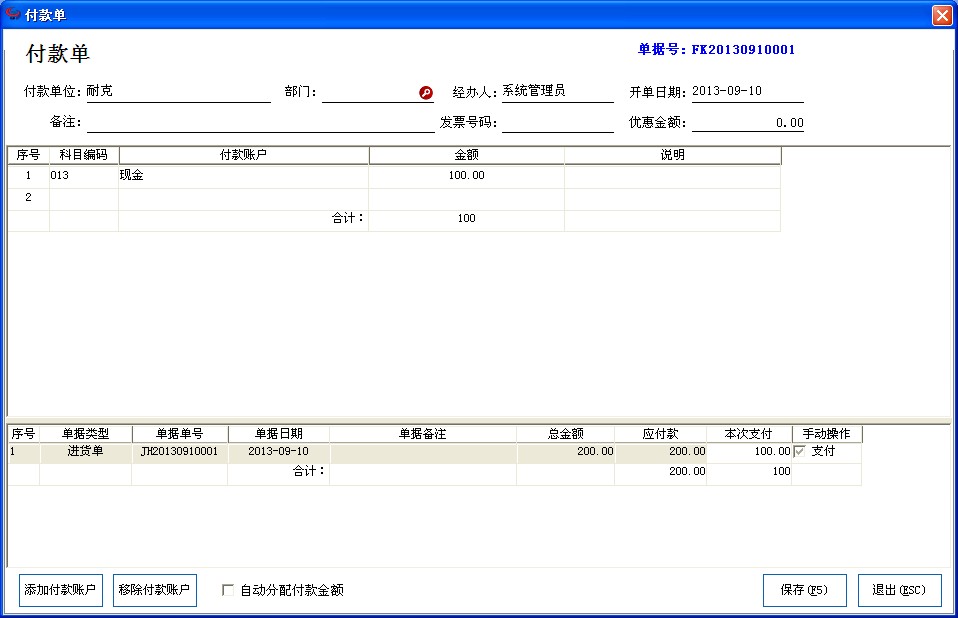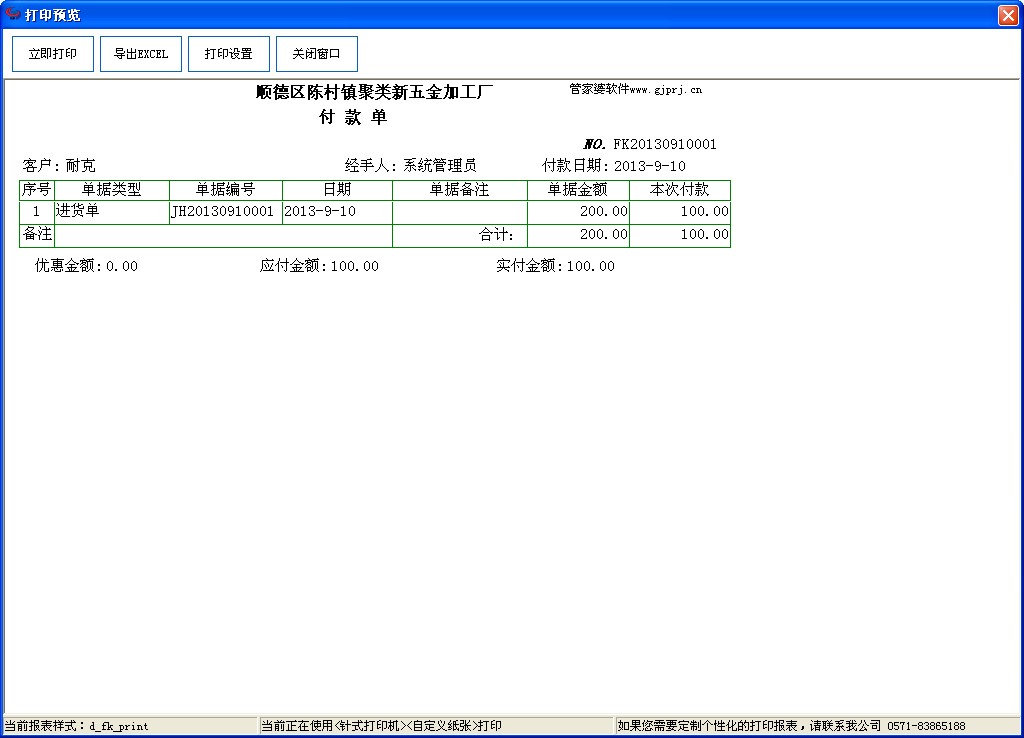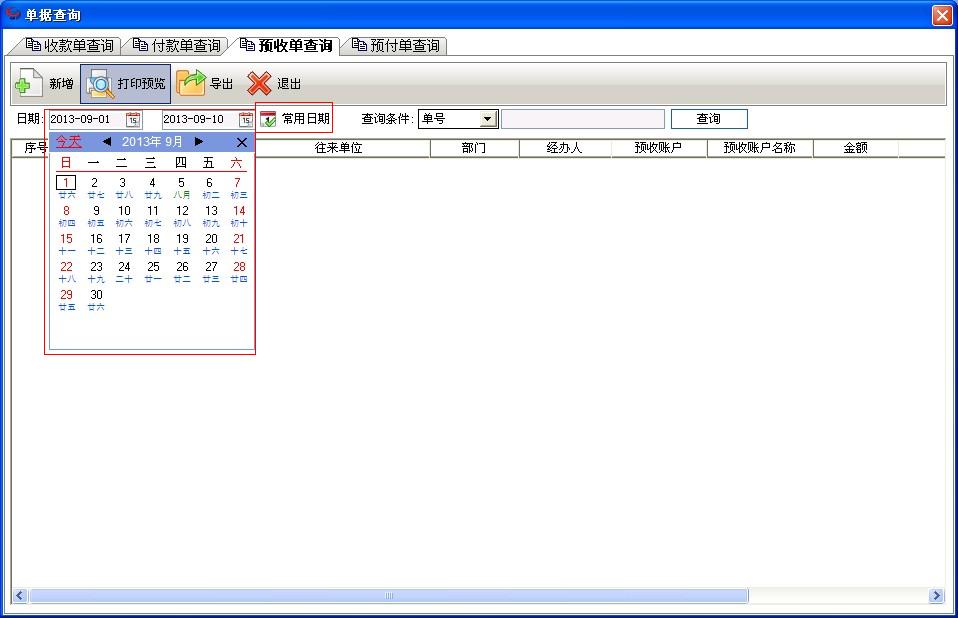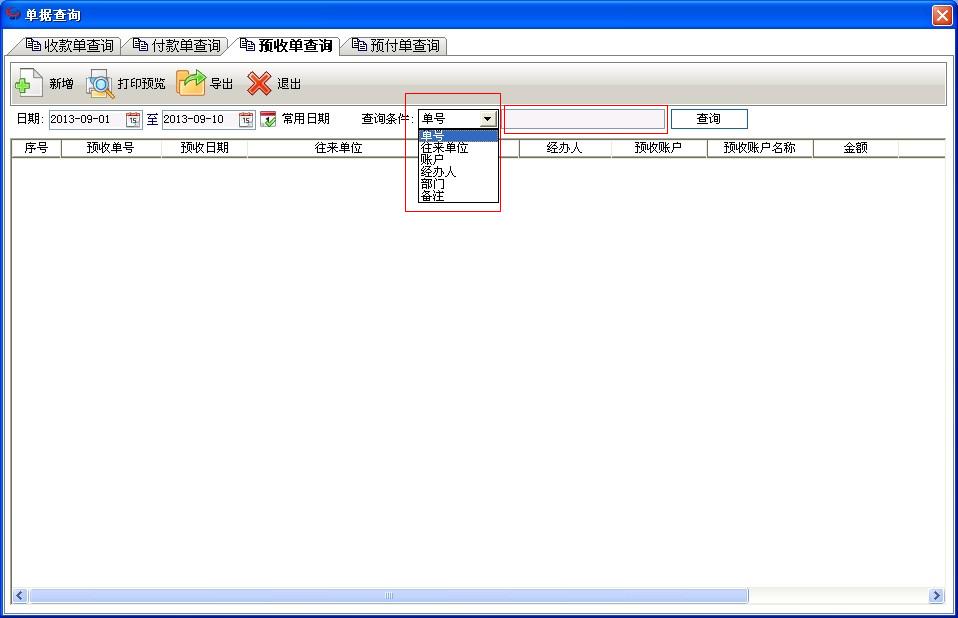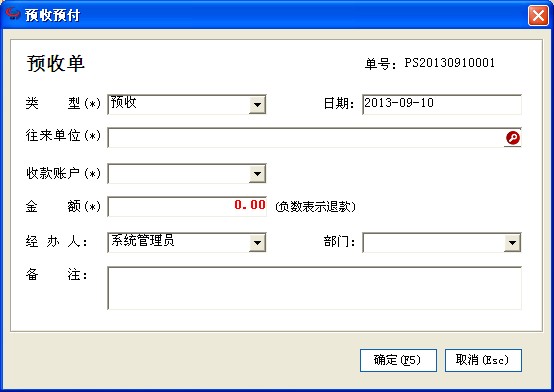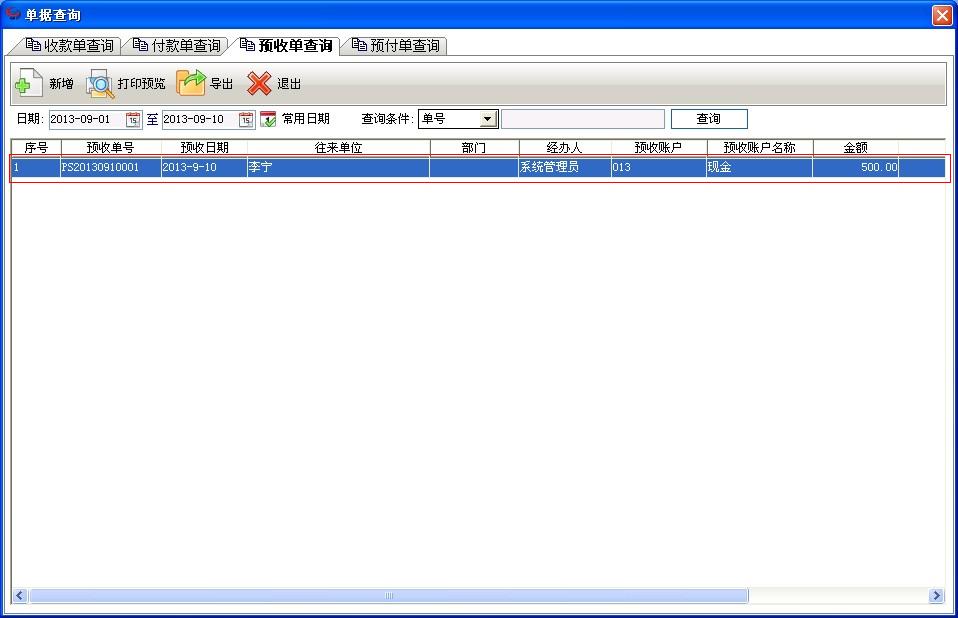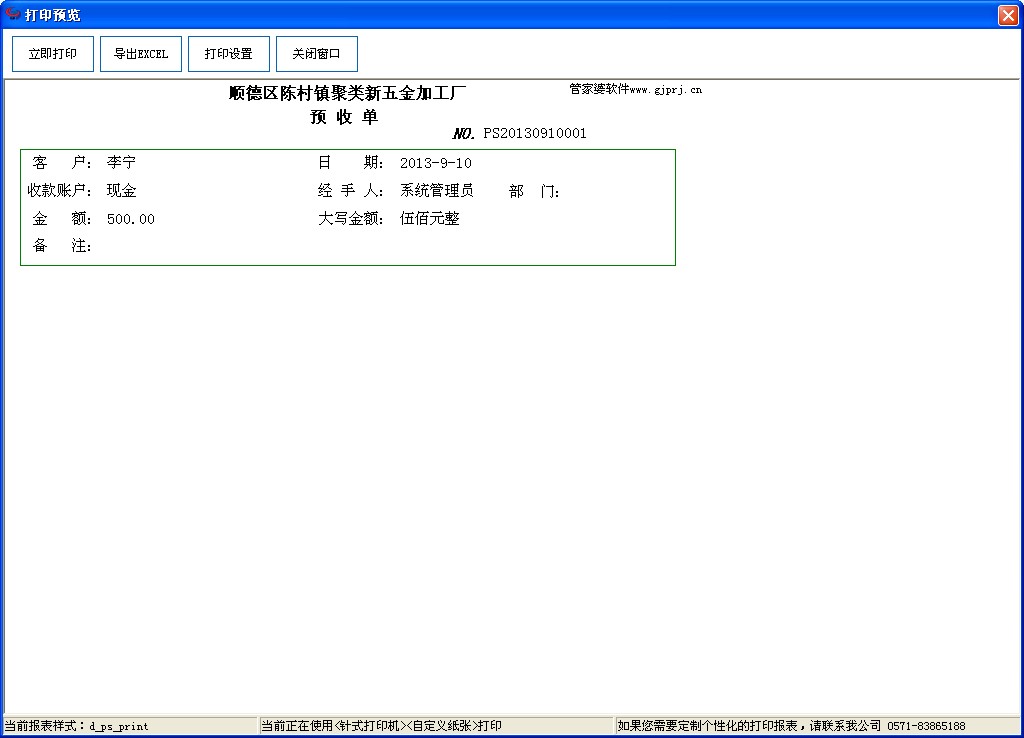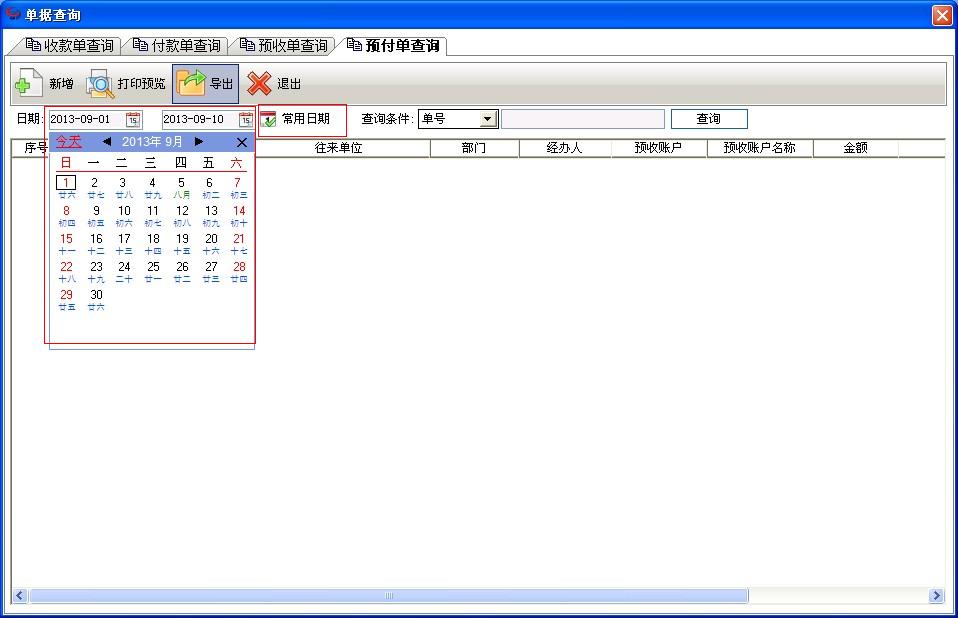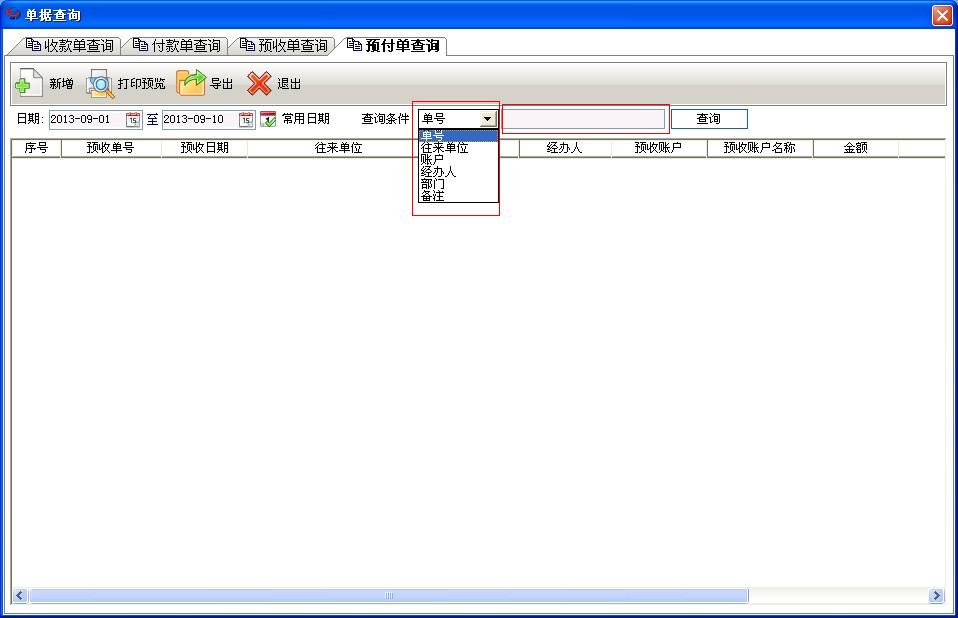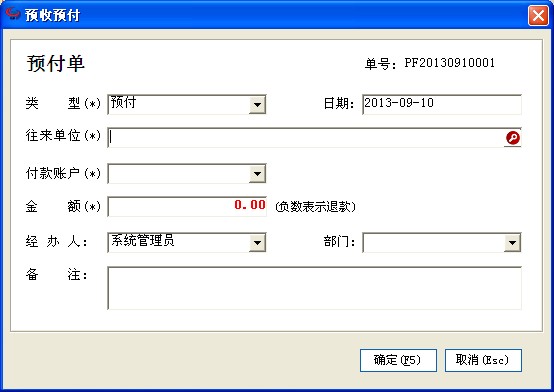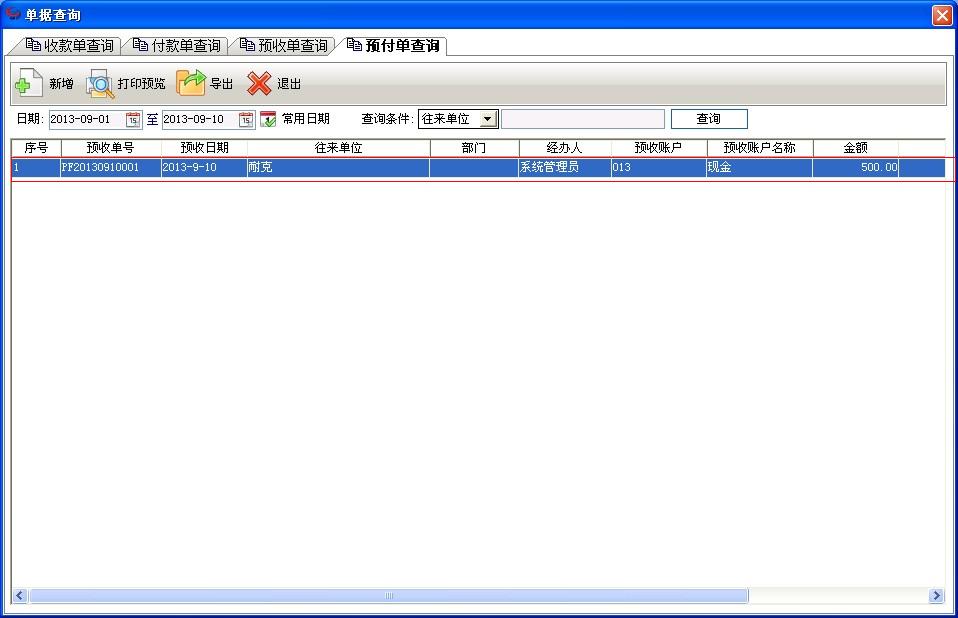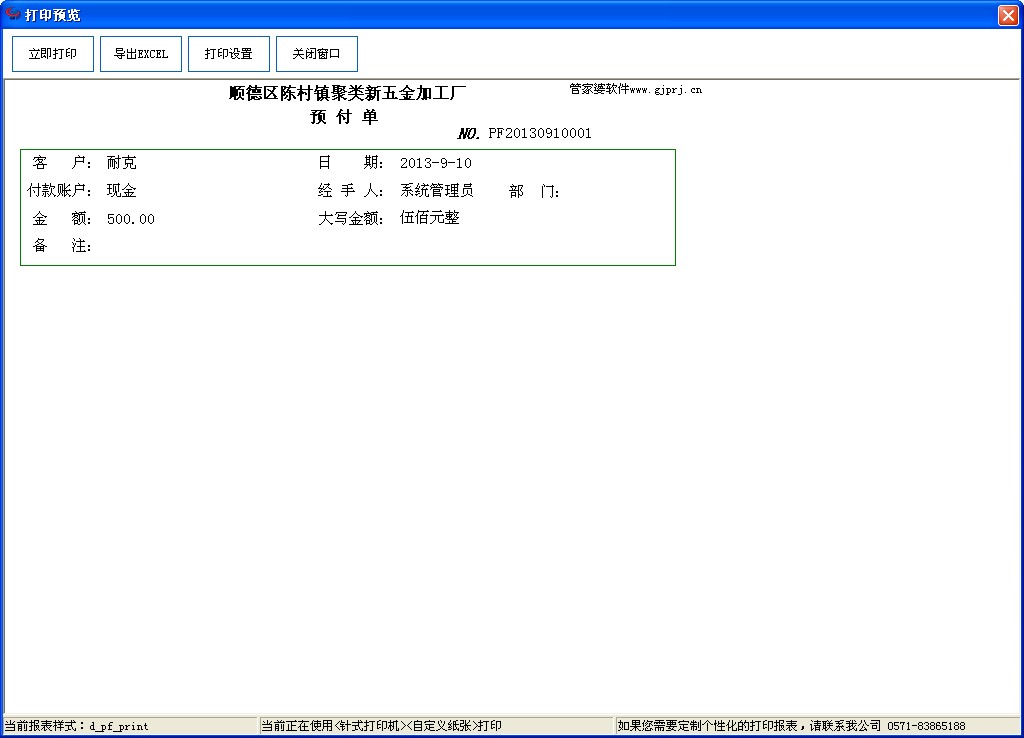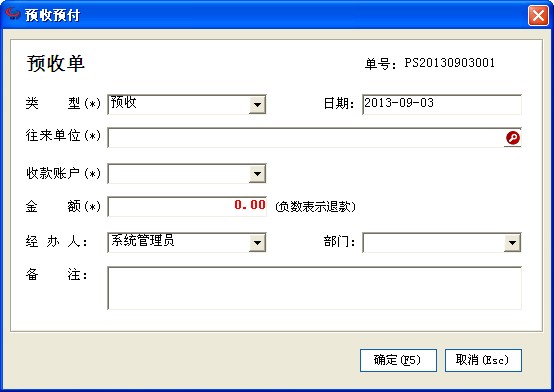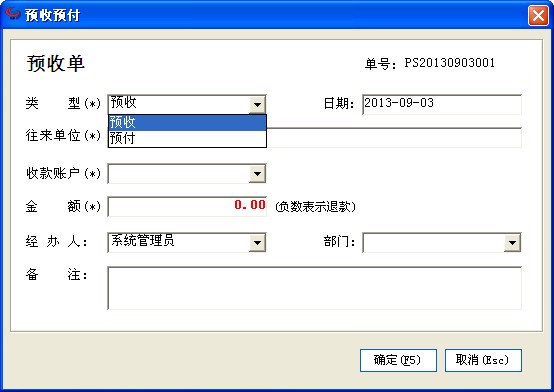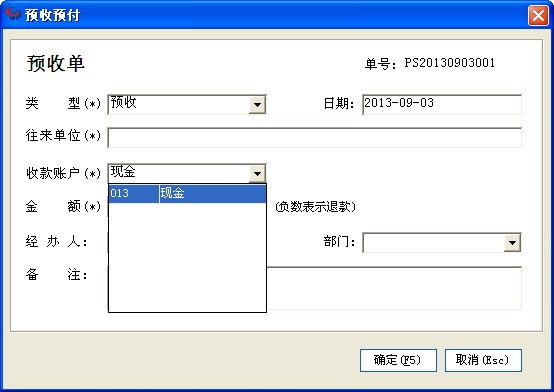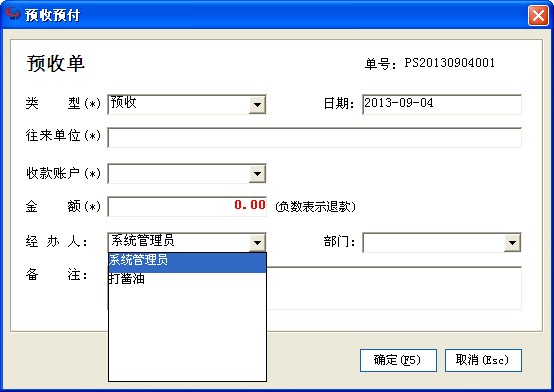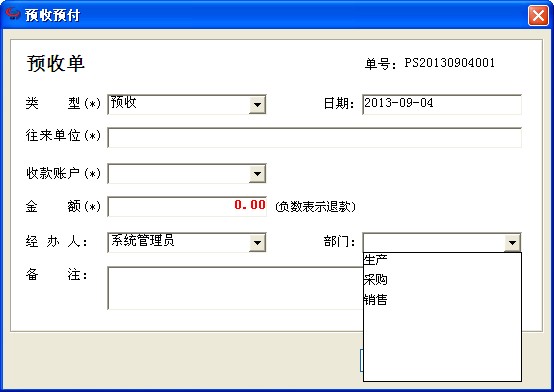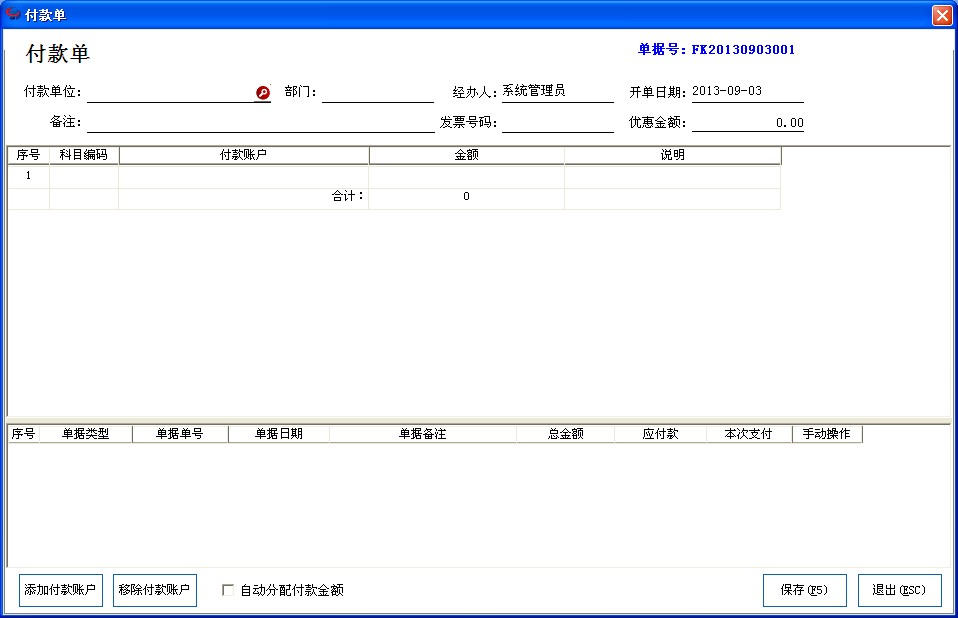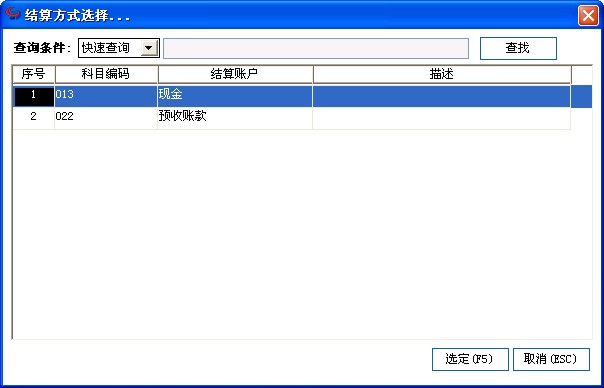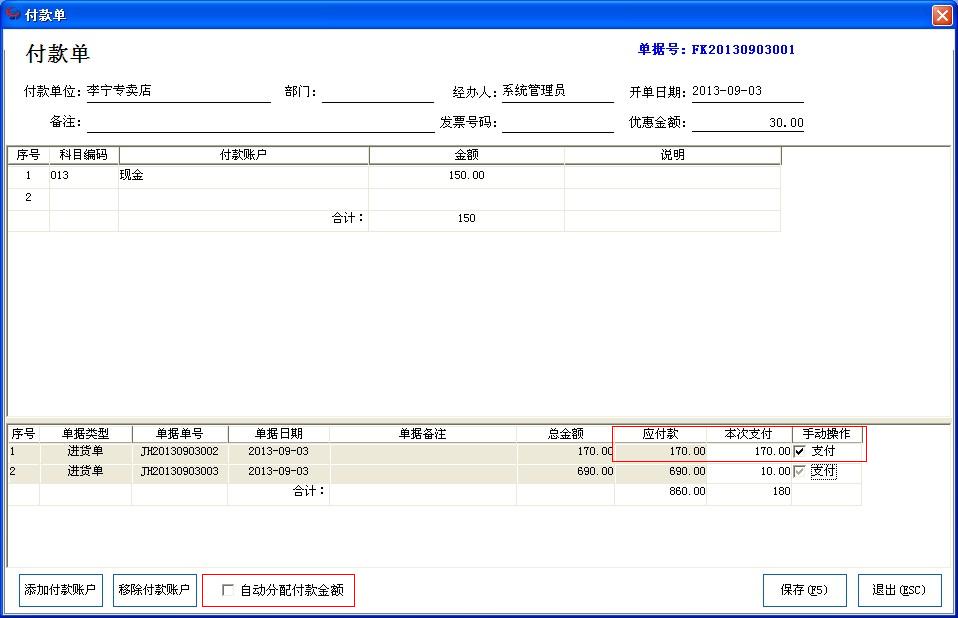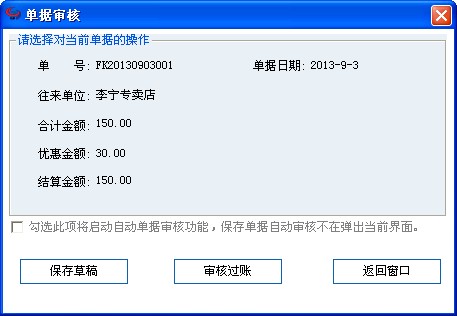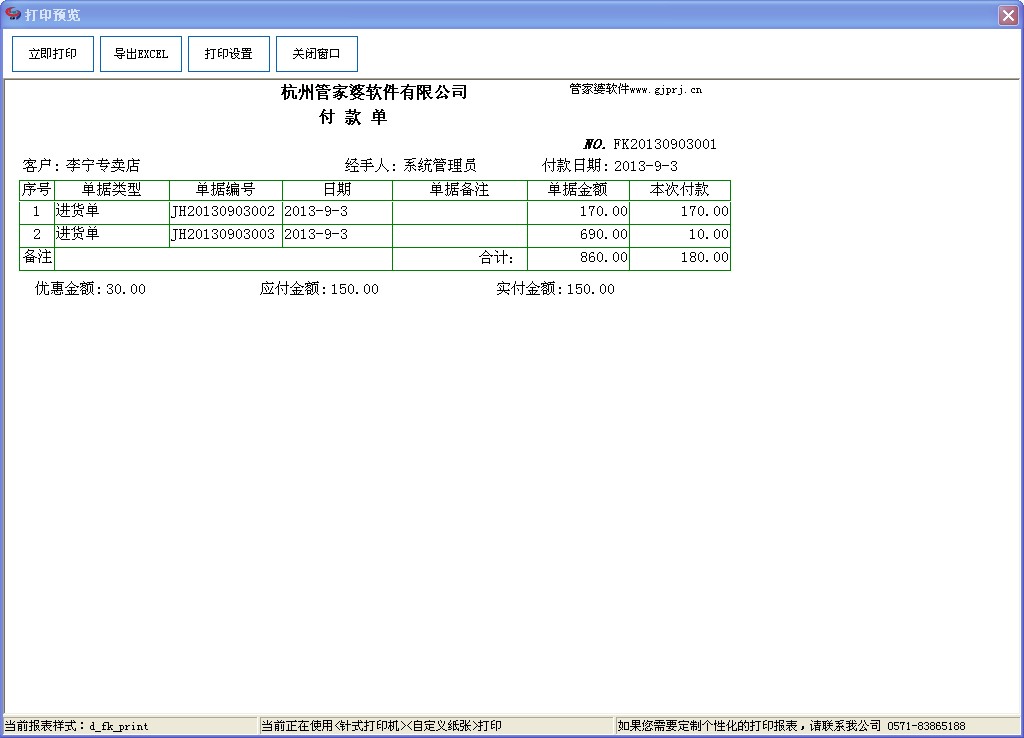查询财务管理单据
打开方式:点击导航图——财务管理——单据查询
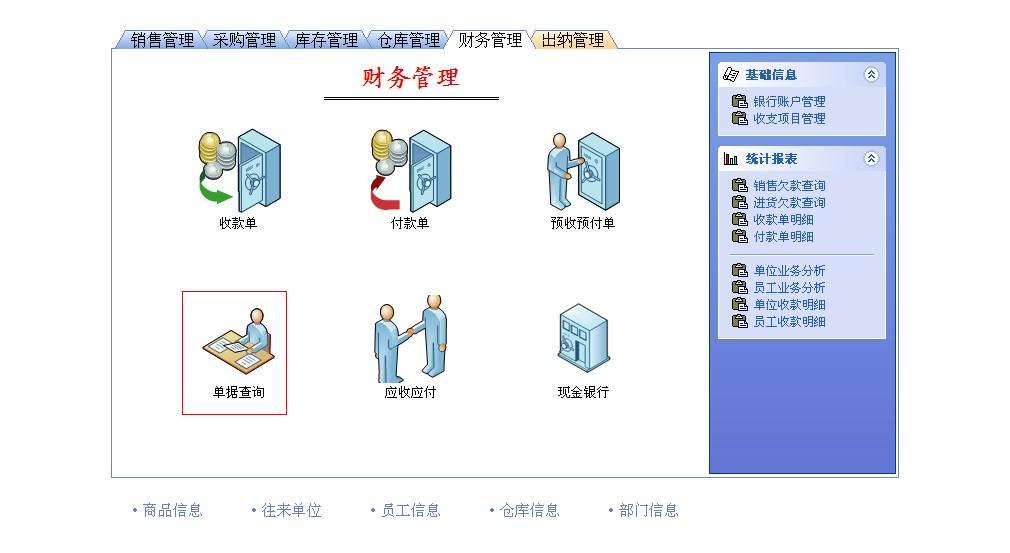
主界面:
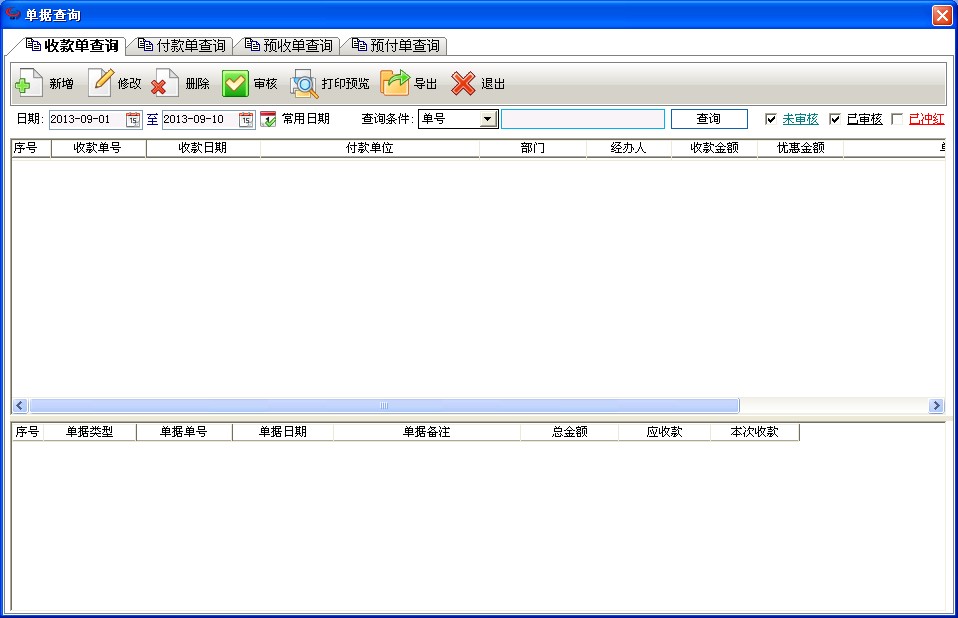
一、收款单查询
(一)、检索单据
基本操作步骤:
1.点击日期右侧的图片,弹出日历界面,选择时间,或者点击“常用日期”按钮,快速设置时间段
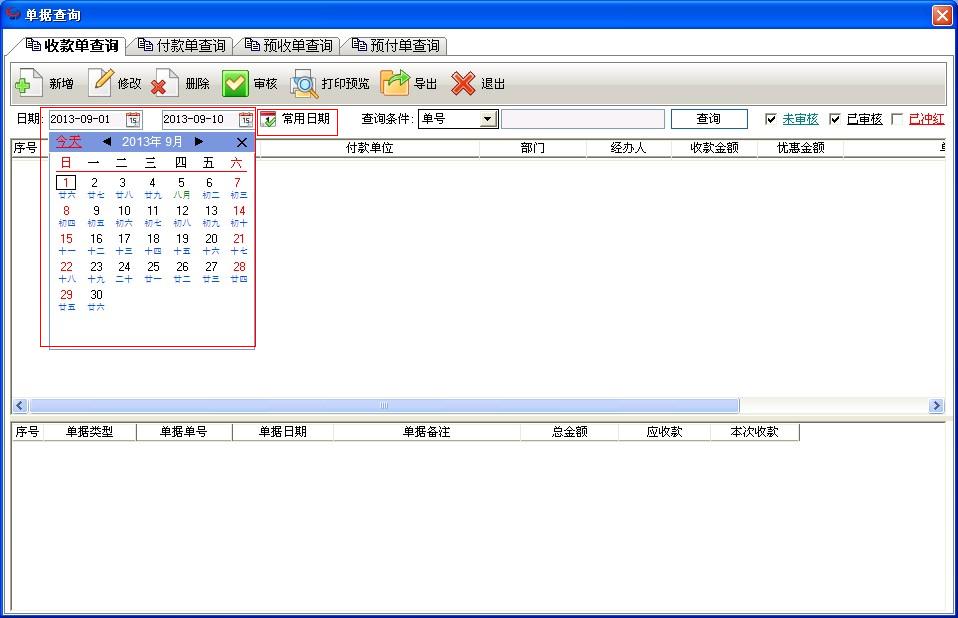
2.选择查询条件,并输入检索内容(注意:输入检索内容要和选择的检索条件相匹配)
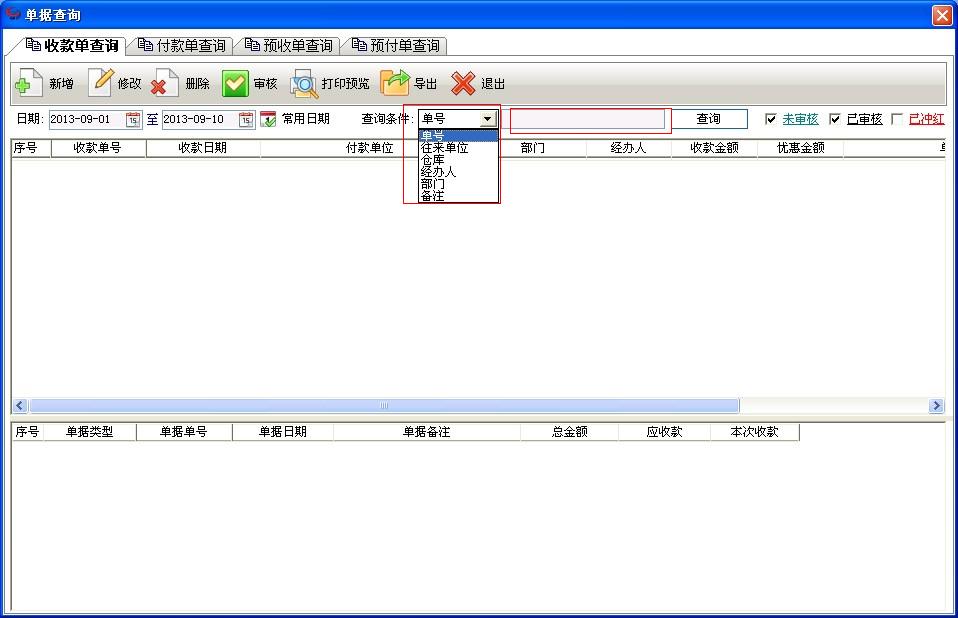
3.选择要检索的单据状态,包括未审核、已审核和已冲红
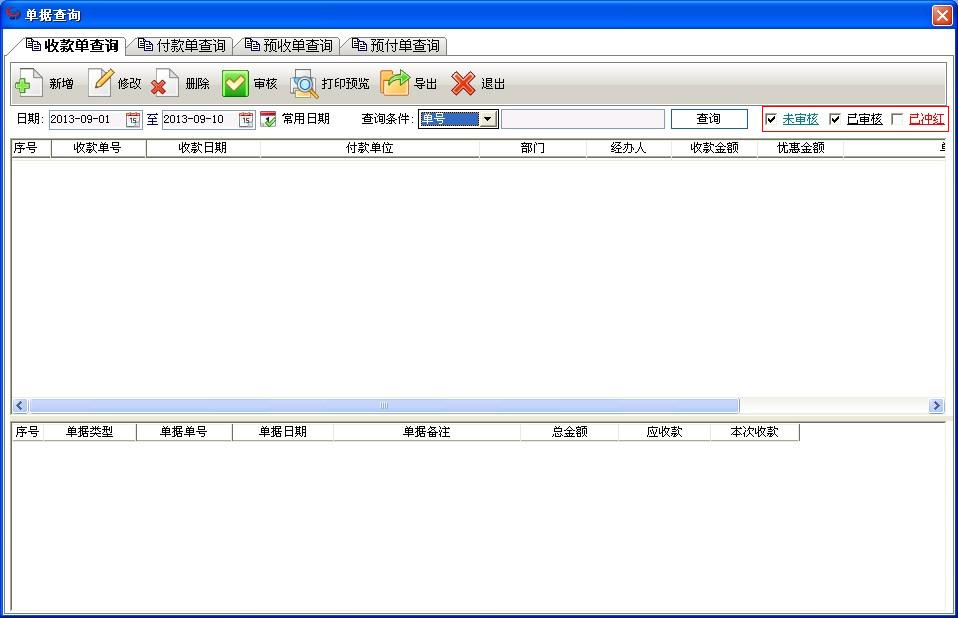
4.点击“查询”按钮,按条件检索收款单
(二)、新增
点击“新增”按钮,弹出收款单新增界面,操作方式请参考“收单”新增
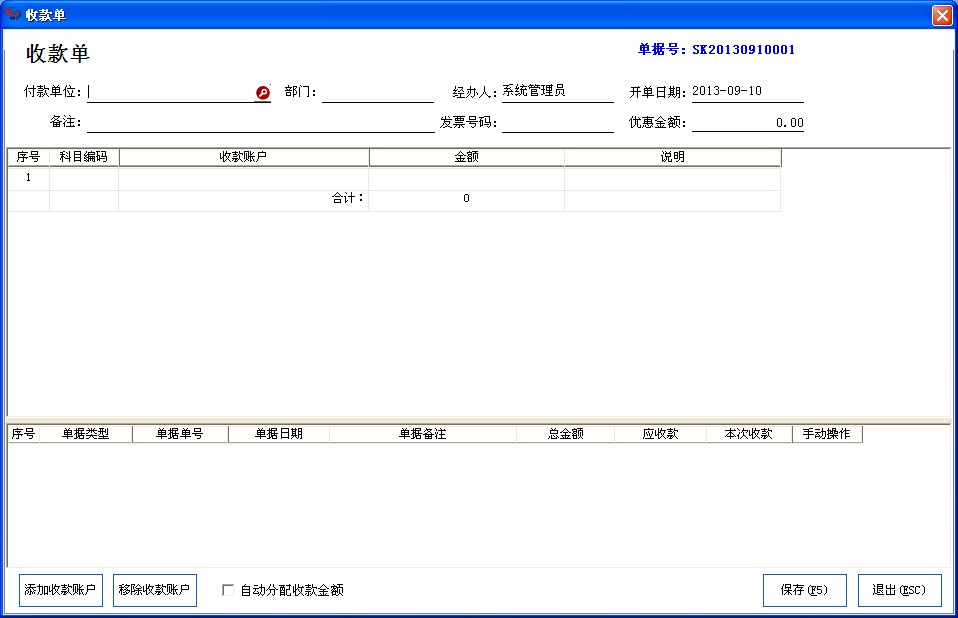
(三)、修改
基本操作步骤:
1.选择要修改的收款单
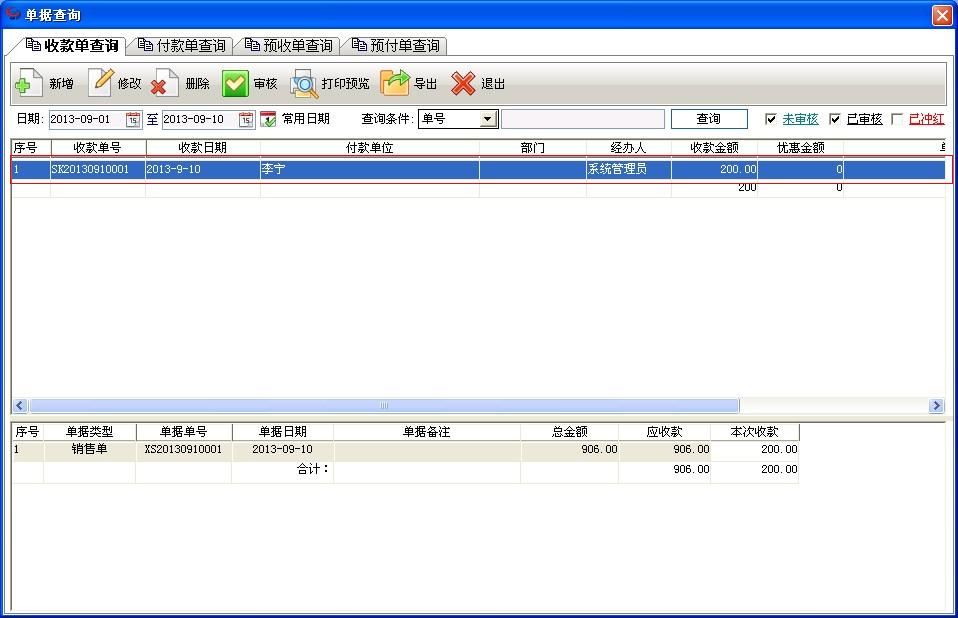
2.点击“修改”按钮,弹出修改界面(注意:能够修改是是未审核状态的单据,其他状态的单据不能修改)
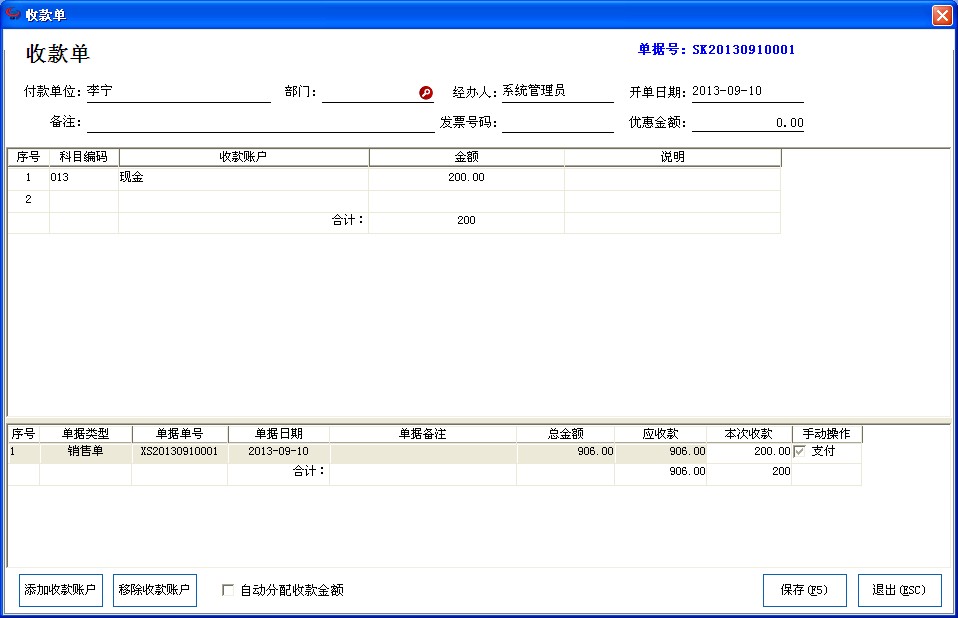
3.输入修改内容,点击“保存单据”按钮,保存单据即可
(四)、删除
基本操作步骤:
1.选中要删除的收款单
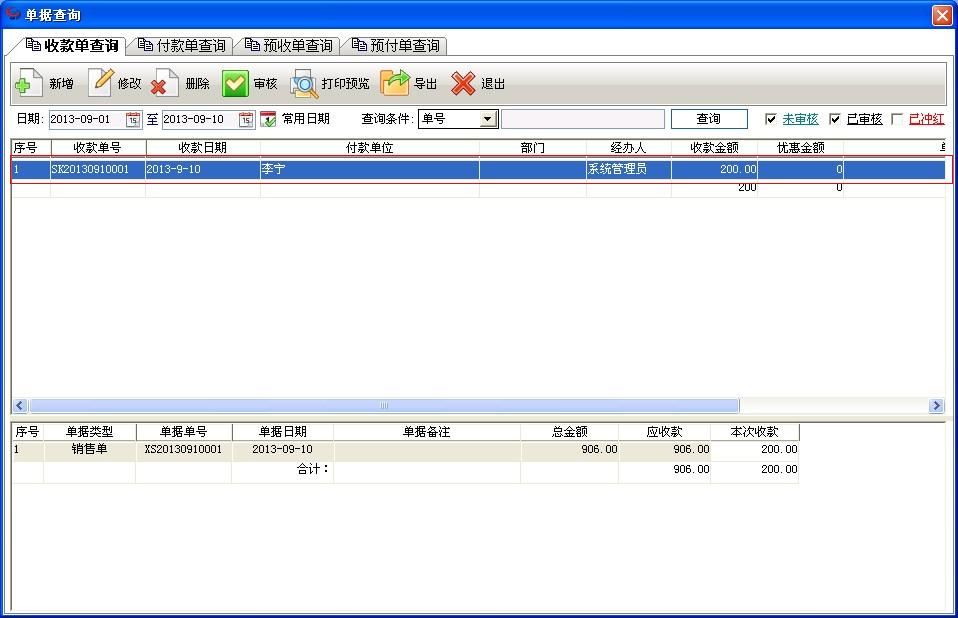
2.点击“删除”按钮,删除选中的单据(注意:删除只能删除未审核的单据,已审核的单据只能冲红,不能删除)
(五)、审核
基本操作步骤:
1.选中要审核的单据
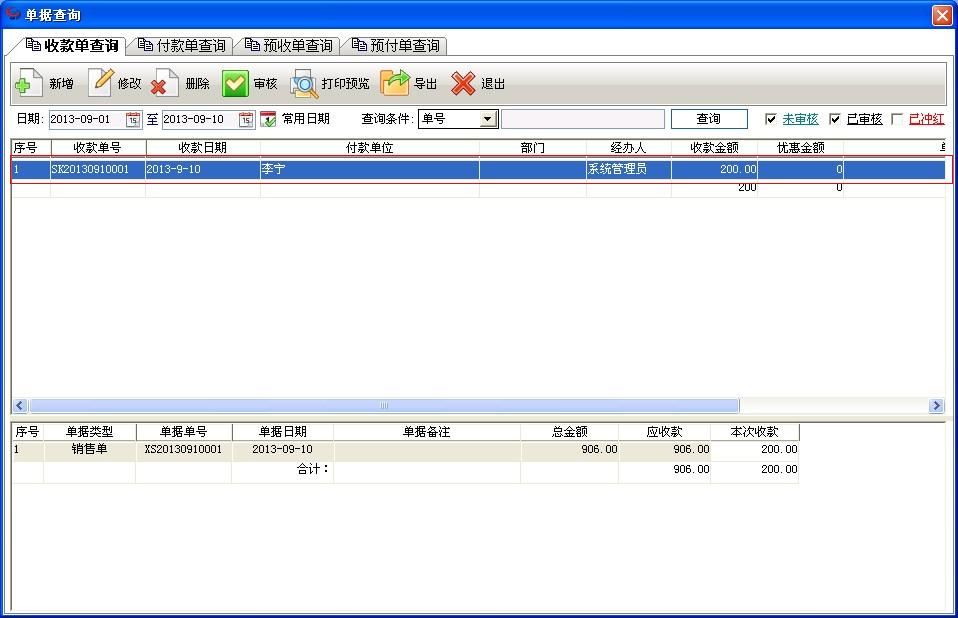
2.点击“审核”按钮,审核选中的单据(注意:审核操作只能对未审核的单据进行)
审核以后,单据状态变成已审核,收款单对应的往来单位应收款减少,收款账户的金额增加
(六)、打印预览
基本操作步骤:
1.选中要预览的单据
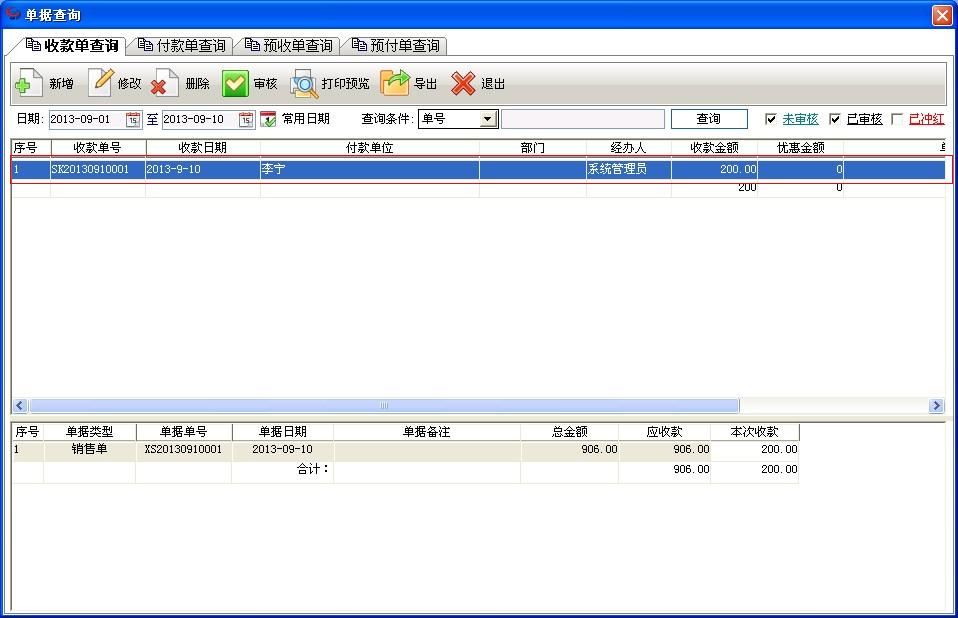
2.点击“打印预览”,查看该单据打印的样式
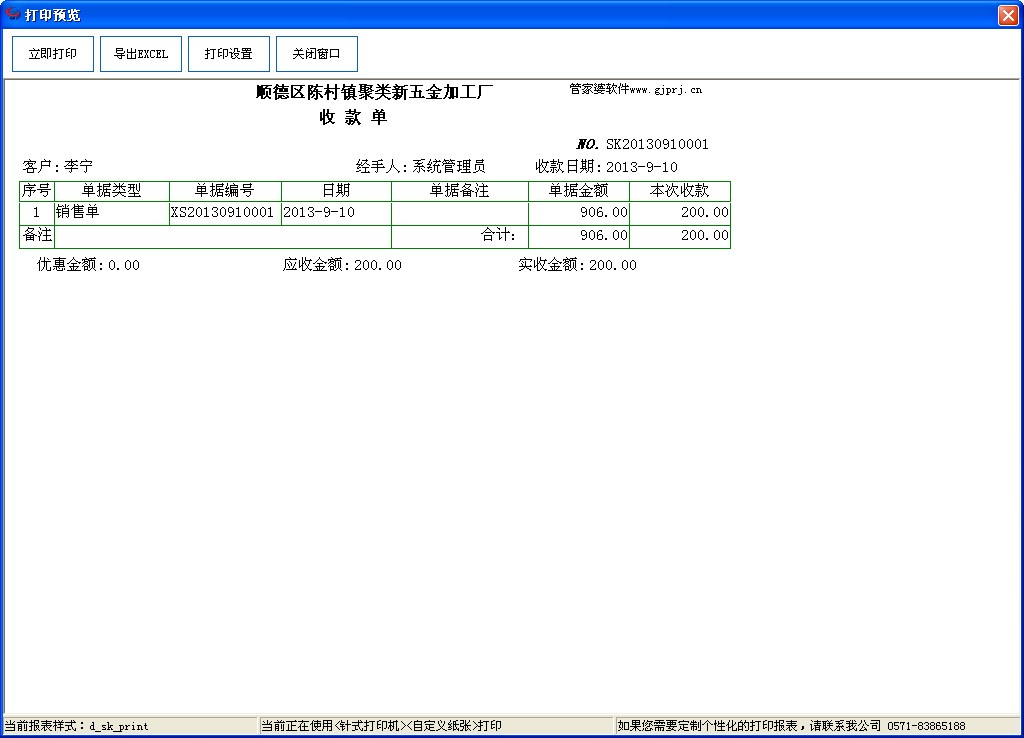
(七)、导出
基本操作步骤:
1.点击“导出”按钮,会弹出保存窗口

2.选择保存路径,然后输入文件名称

3.点击“保存”按钮,即可保存导出的单据信息
二、付款单查询
(一)、检索单据
基本操作步骤:
1.点击日期右侧的图片,弹出日历界面,选择时间,或者点击“常用日期”按钮,快速设置时间段
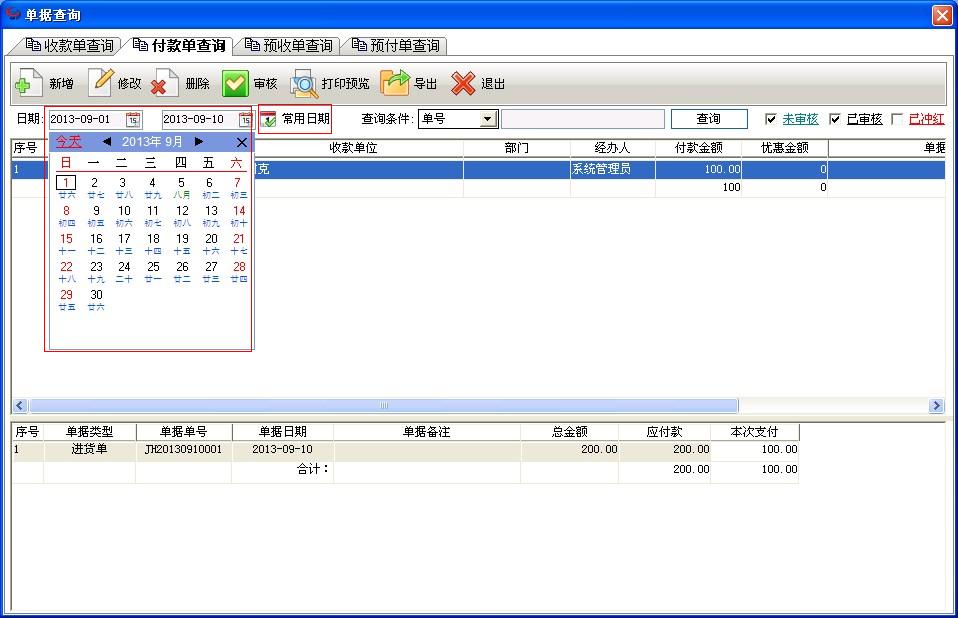
2.选择查询条件,并输入检索内容(注意:输入检索内容要和选择的检索条件相匹配)
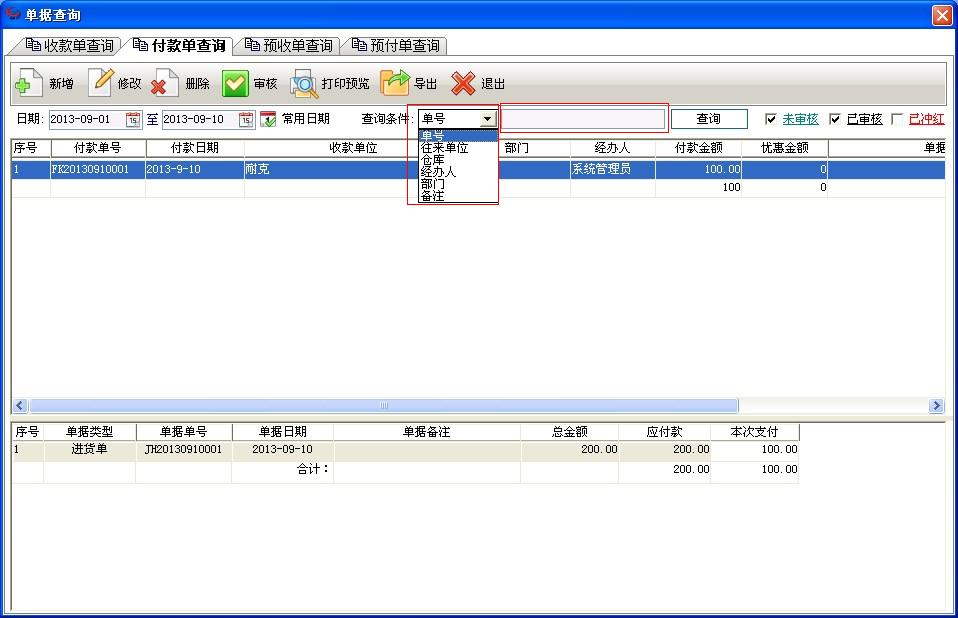
3.选择要检索的单据状态,包括未审核、已审核和已冲红
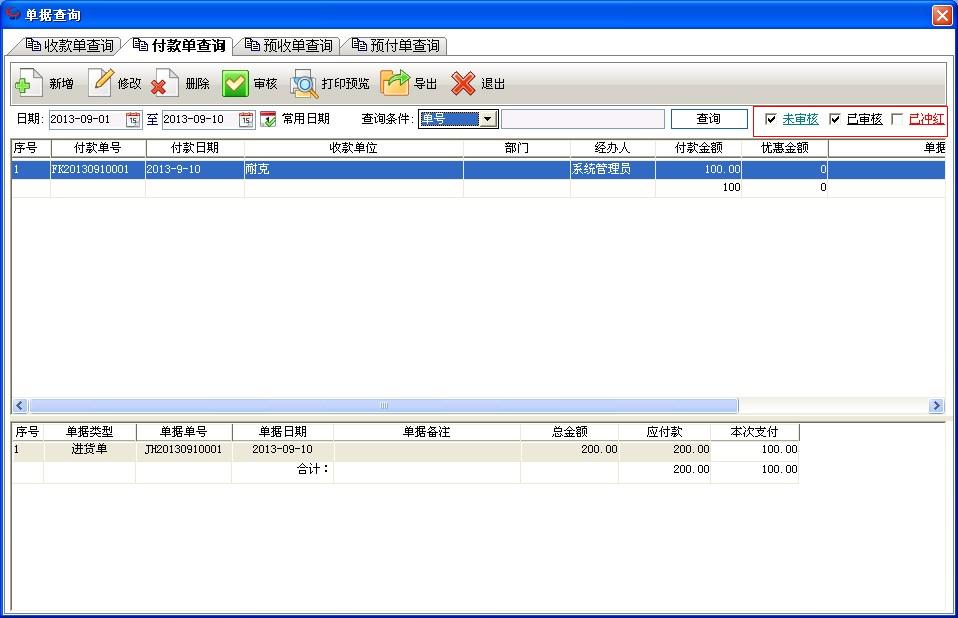
4.点击“查询”按钮,按条件检索付款单
(二)、新增
点击“新增”按钮,弹出付款单新增界面,操作方式请参考“付款单”新增
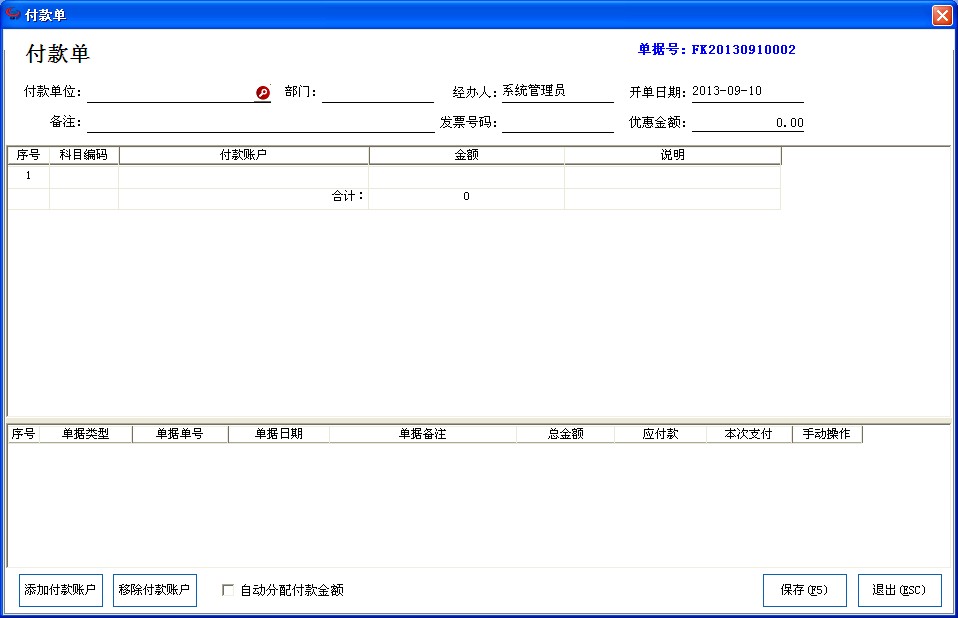
(三)、修改
基本操作步骤:
1.选择要修改的付款单
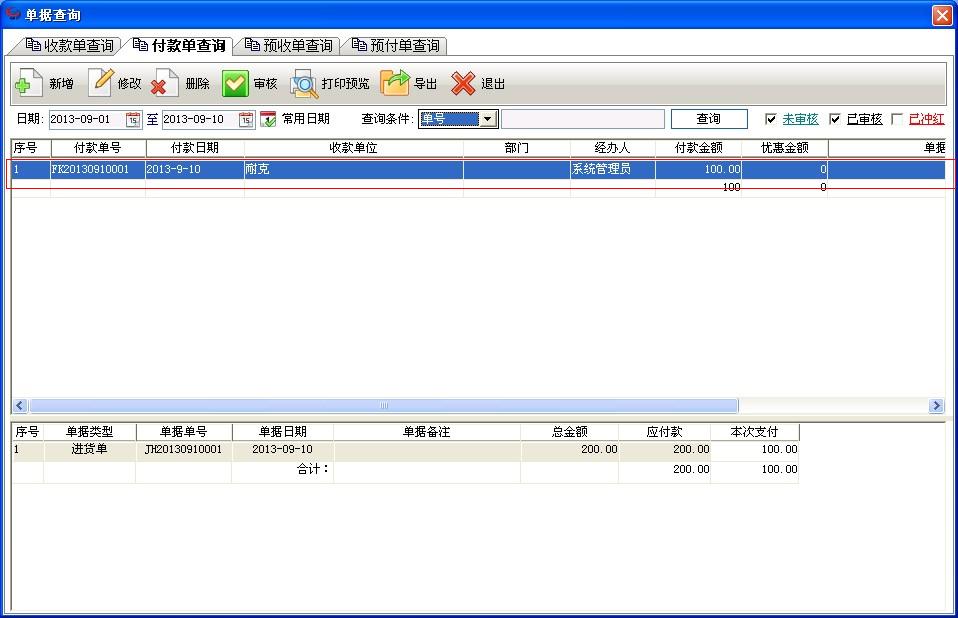
2.点击“修改”按钮,弹出修改界面(注意:能够修改是是未审核状态的单据,其他状态的单据不能修改)
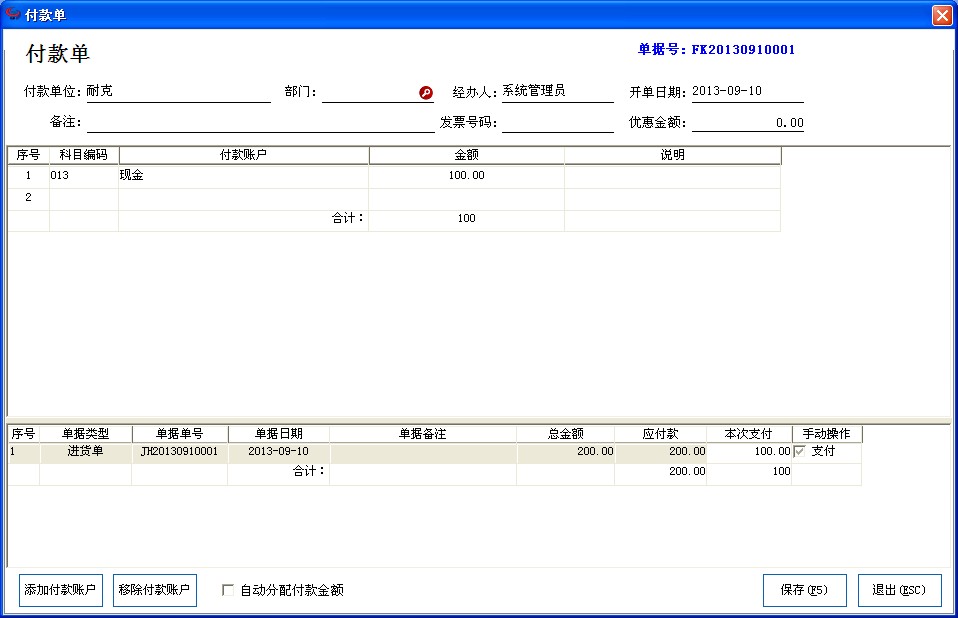
3.输入修改内容,点击“保存单据”按钮,保存单据即可
(四)、删除
基本操作步骤:
1.选中要删除的付款单
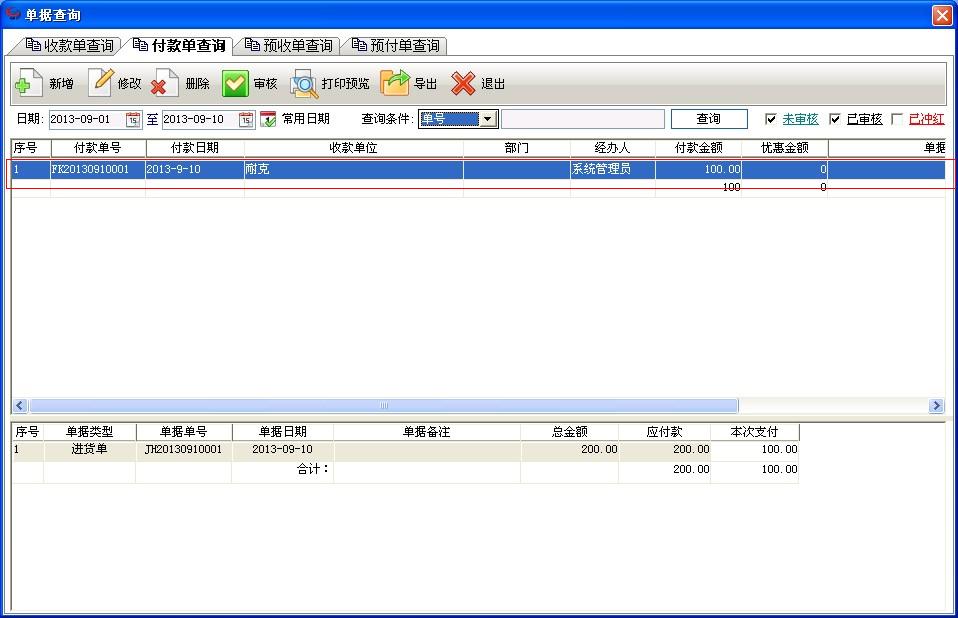
2.点击“删除”按钮,删除选中的单据(注意:删除只能删除未审核的单据,已审核的单据只能冲红,不能删除)
(五)、审核
基本操作步骤:
1.选中要审核的单据
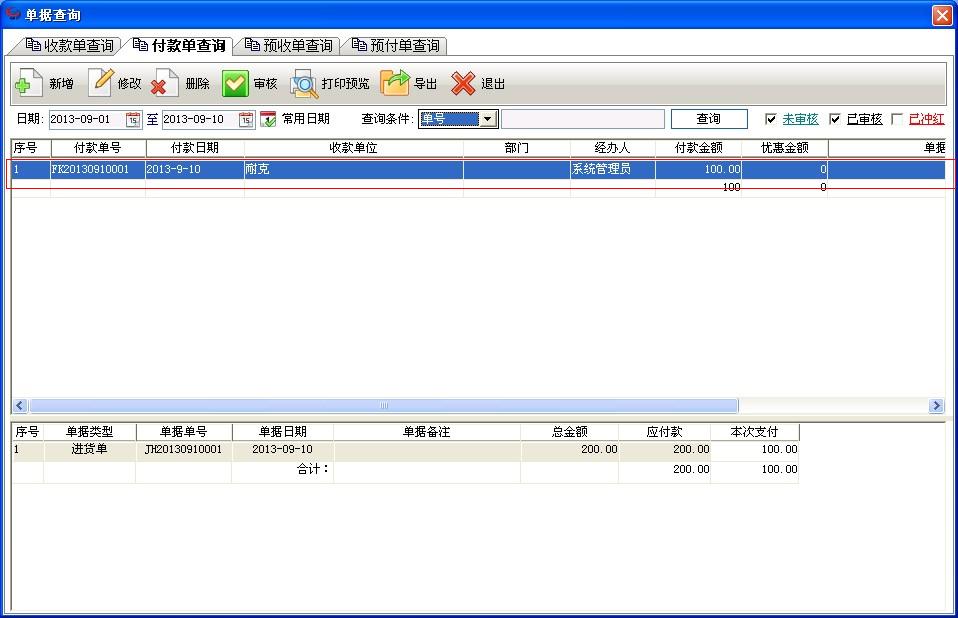
2.点击“审核”按钮,审核选中的单据(注意:审核操作只能对未审核的单据进行)
审核以后,单据状态变成已审核,付款单对应的往来单位应付款减少,付款账户的金额减少
(六)、打印预览
基本操作步骤:
1.选中要预览的单据
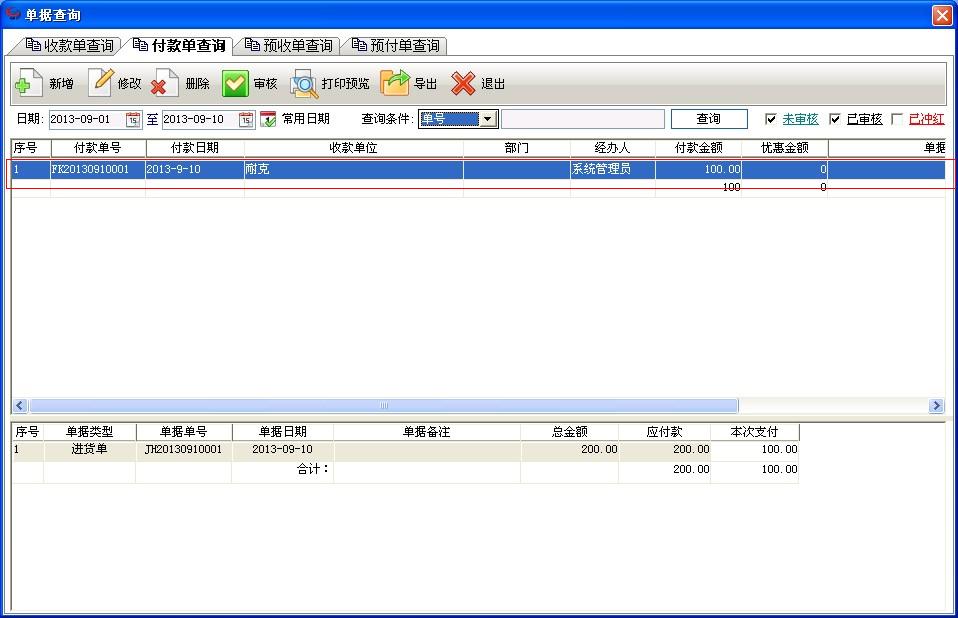
2.点击“打印预览”,查看该单据打印的样式
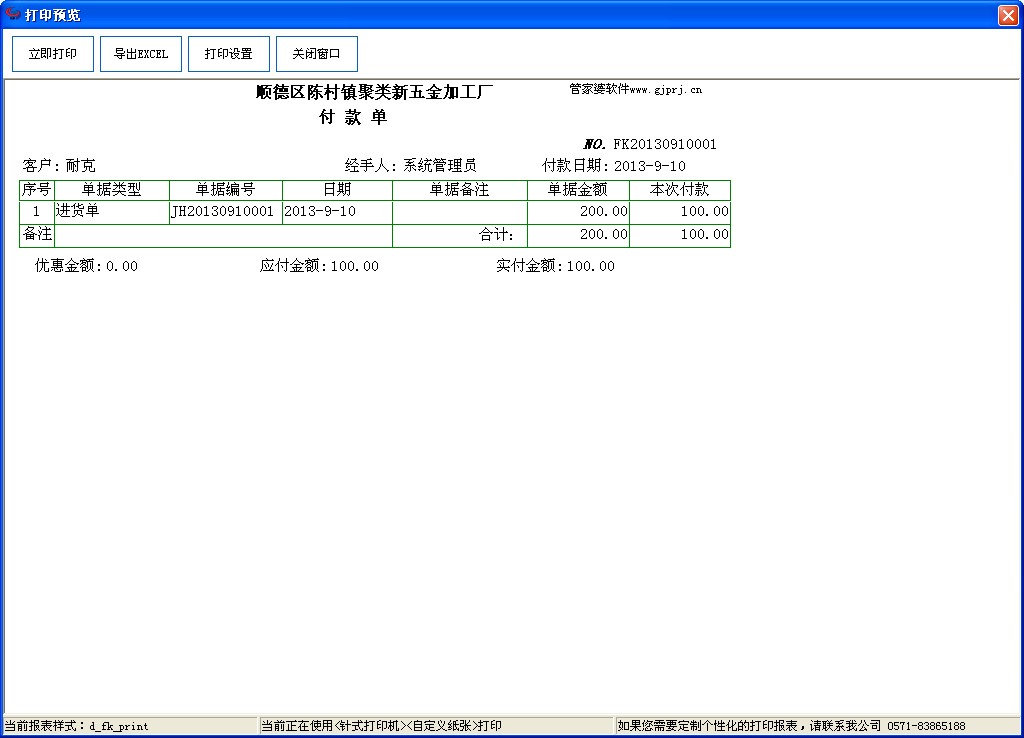
(七)、导出
基本操作步骤:
1.点击“导出”按钮,会弹出保存窗口

2.选择保存路径,然后输入文件名称

3.点击“保存”按钮,即可保存导出的单据信息
三、预收单
(一)、检索单据
基本操作步骤:
1.点击日期右侧的图片,弹出日历界面,选择时间,或者点击“常用日期”按钮,快速设置时间段
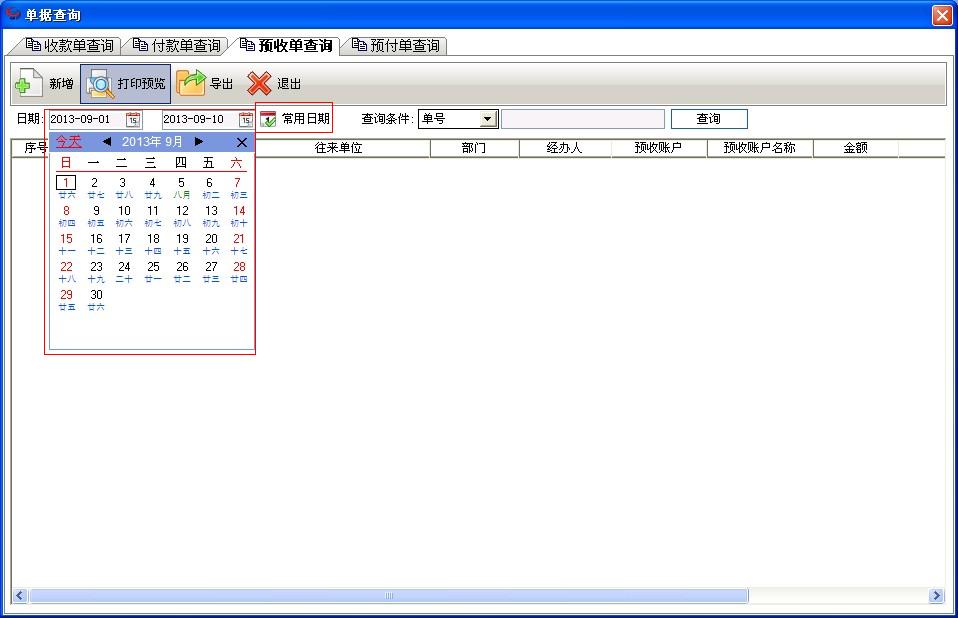
2.选择查询条件,并输入检索内容(注意:输入检索内容要和选择的检索条件相匹配)
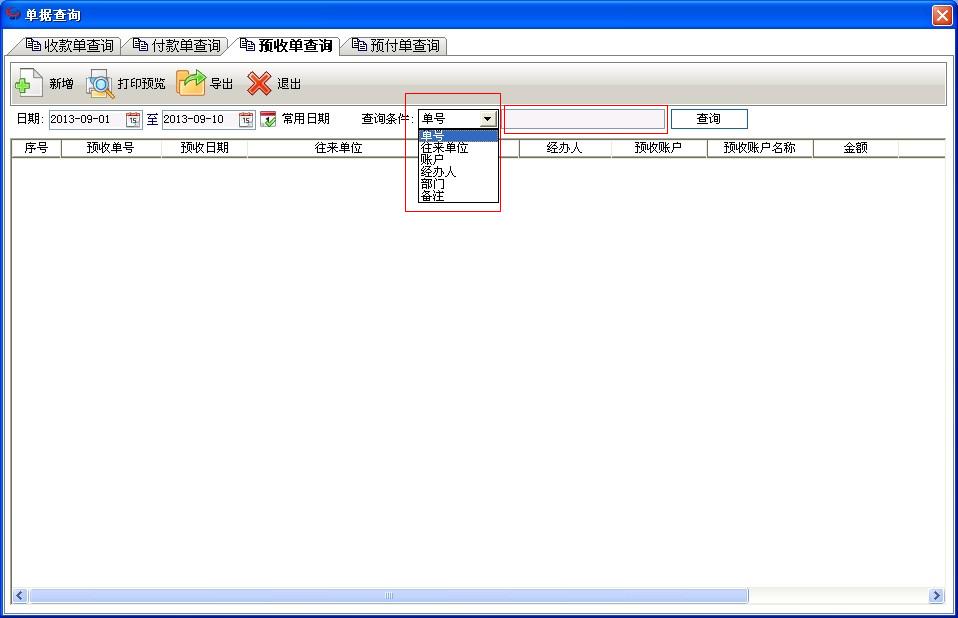
3.点击“查询”按钮,按条件检索预收单
(二)、新增
点击“新增”按钮,弹出预收预付单新增界面,操作方式请参考“预收预付单”新增
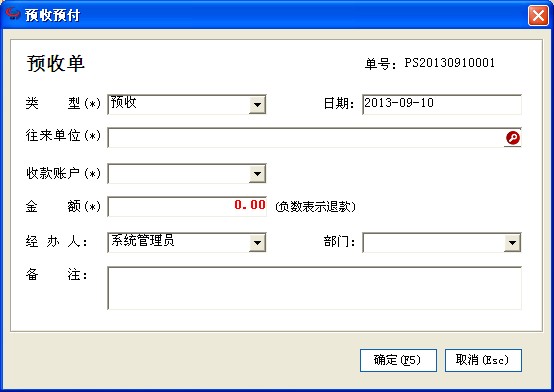
(三)、打印预览
基本操作步骤:
1.选中要预览的单据
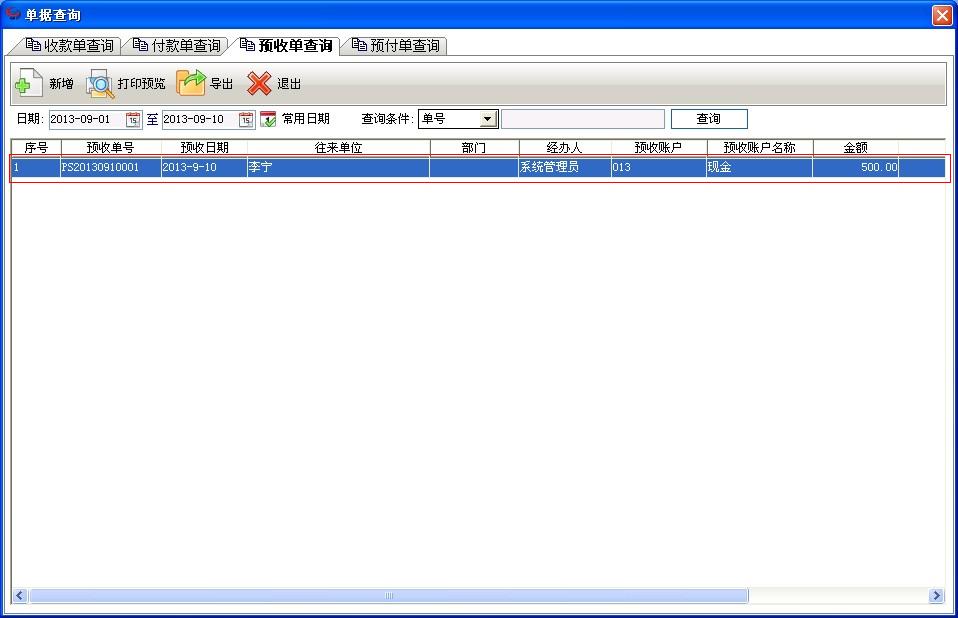
2.点击“打印预览”,查看该单据打印的样式
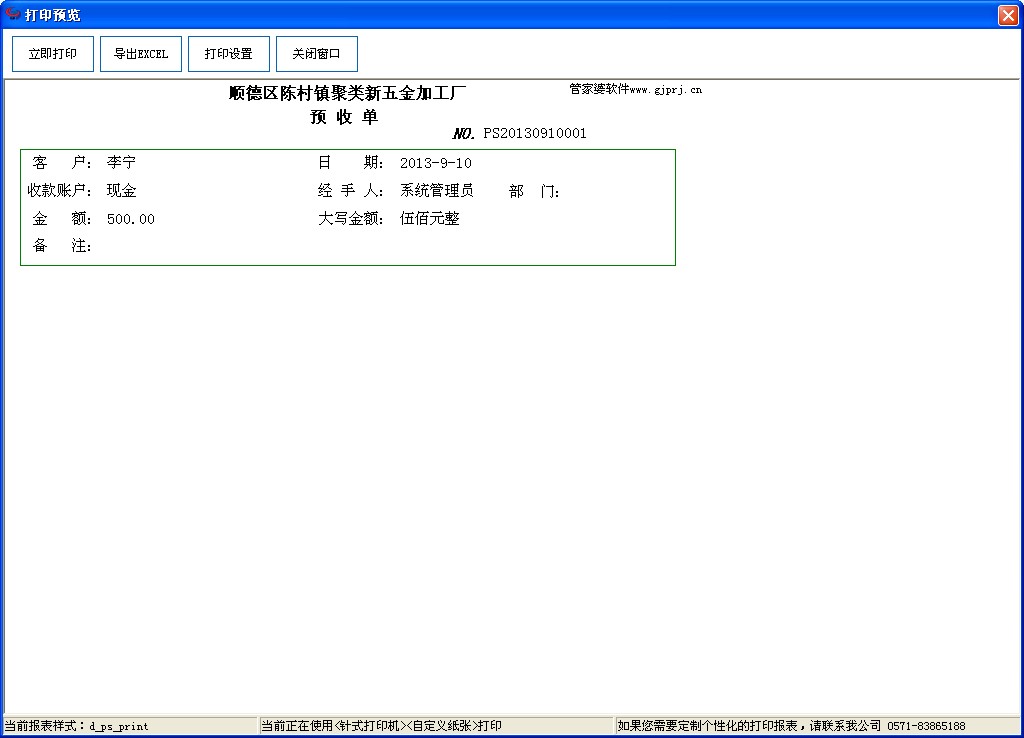
(四)、导出
基本操作步骤:
1.点击“导出”按钮,会弹出保存窗口

2.选择保存路径,然后输入文件名称

3.点击“保存”按钮,即可保存导出的单据信息
四、预付单
(一)、检索单据
基本操作步骤:
1.点击日期右侧的图片,弹出日历界面,选择时间,或者点击“常用日期”按钮,快速设置时间段
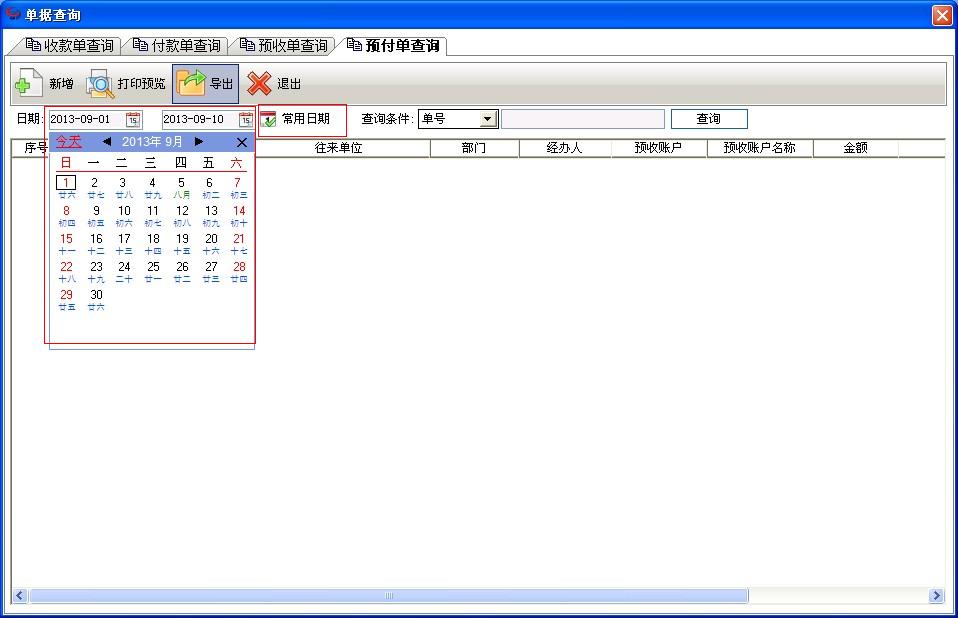
2.选择查询条件,并输入检索内容(注意:输入检索内容要和选择的检索条件相匹配)
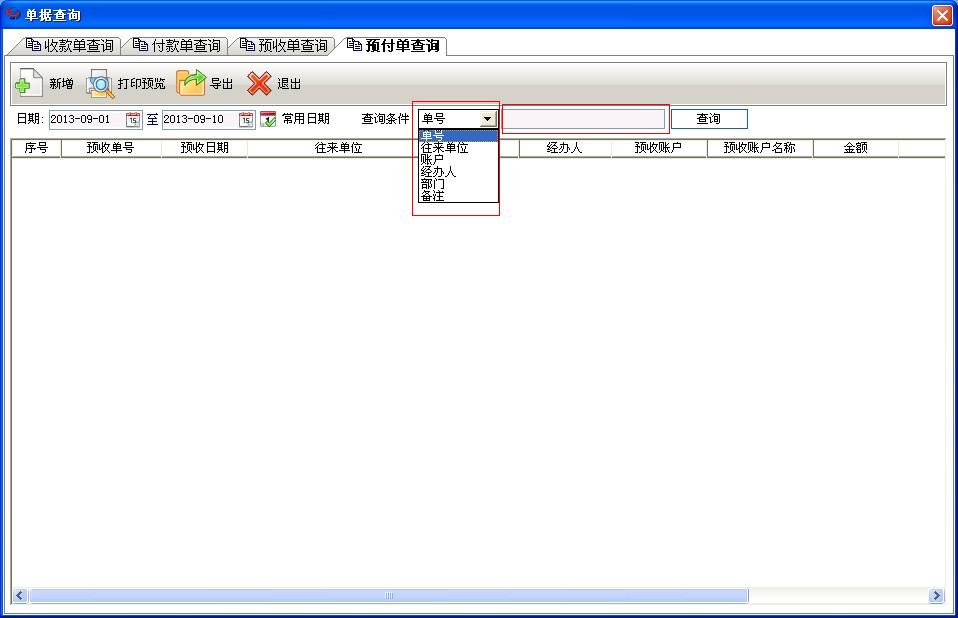
3.点击“查询”按钮,按条件检索预付单
(二)、新增
点击“新增”按钮,弹出预收预付单新增界面,操作方式请参考“预收预付单”新增
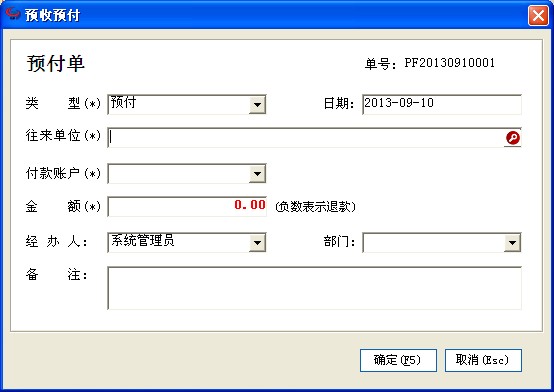
(三)、打印预览
基本操作步骤:
1.选中要预览的单据
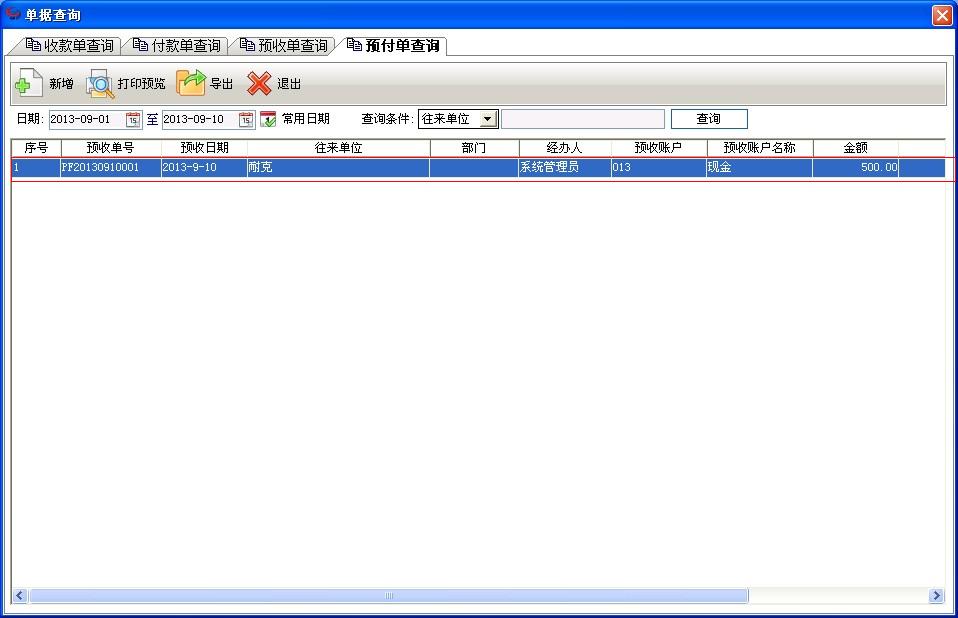
2.点击“打印预览”,查看该单据打印的样式
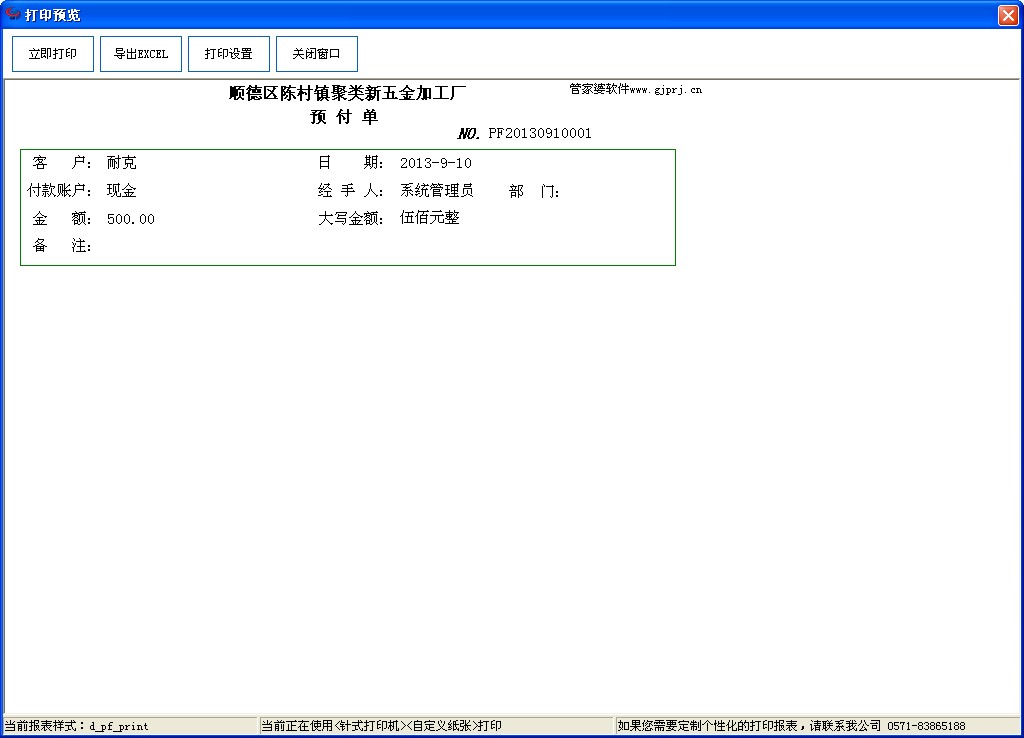
(四)、导出
基本操作步骤:
1.点击“导出”按钮,会弹出保存窗口

2.选择保存路径,然后输入文件名称

3.点击“保存”按钮,即可保存导出的单据信息